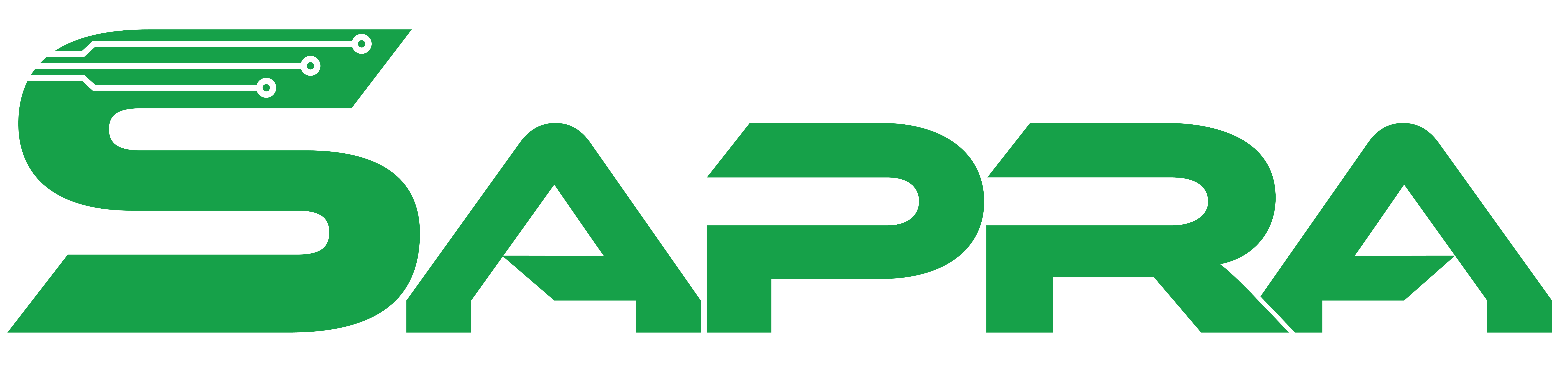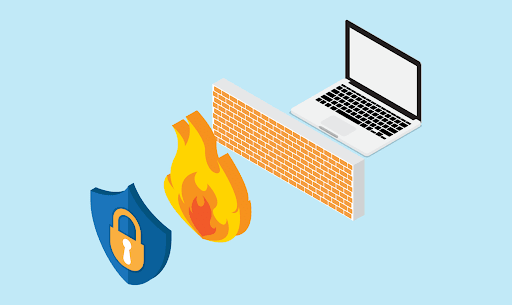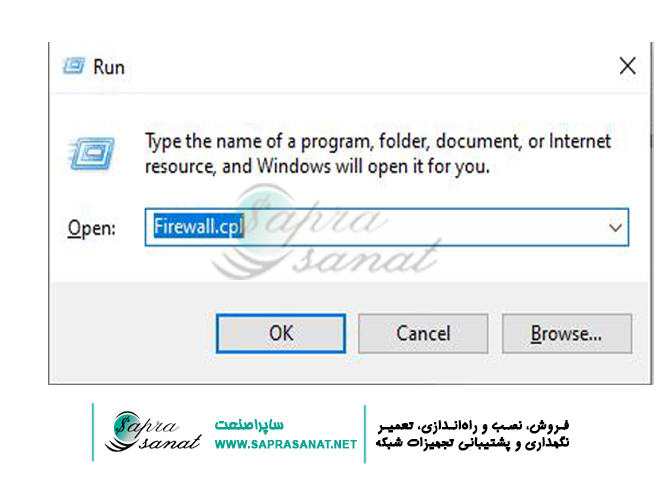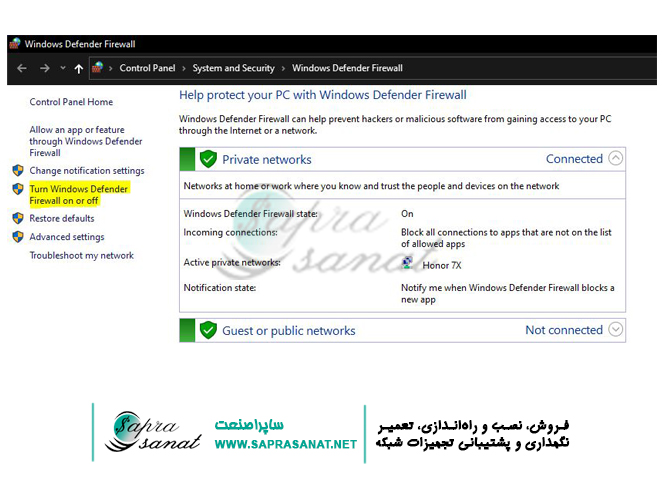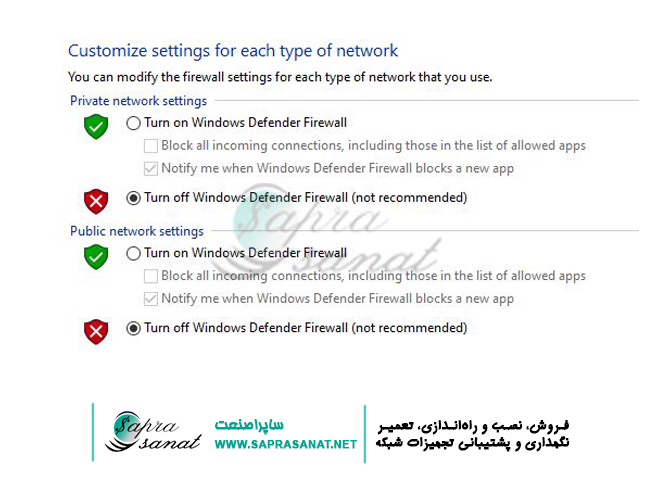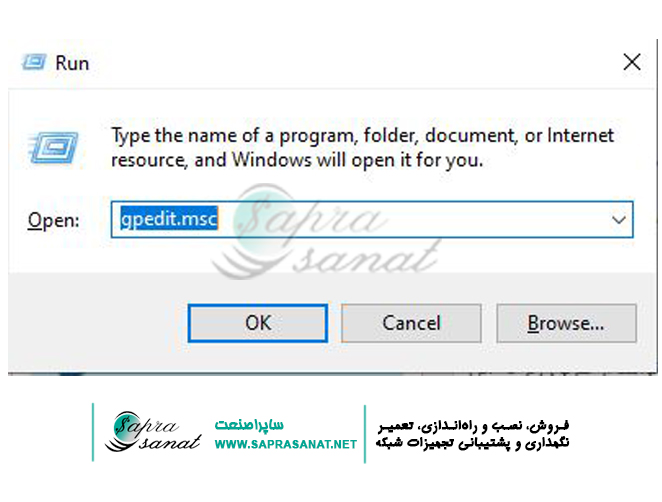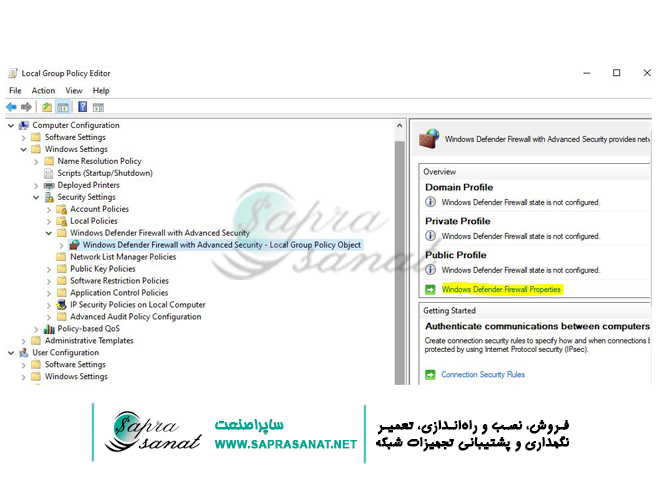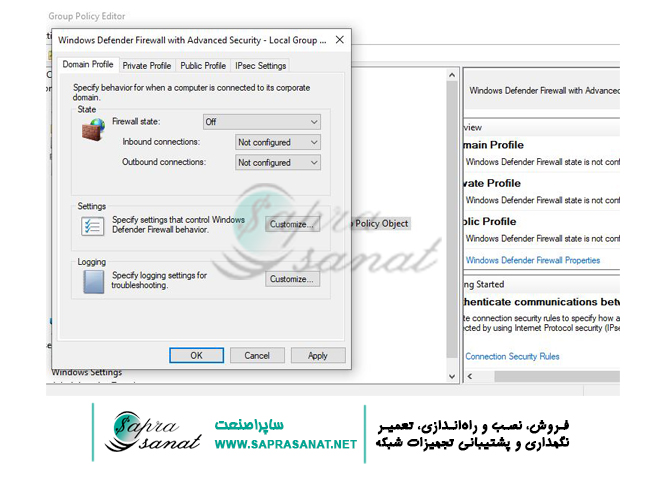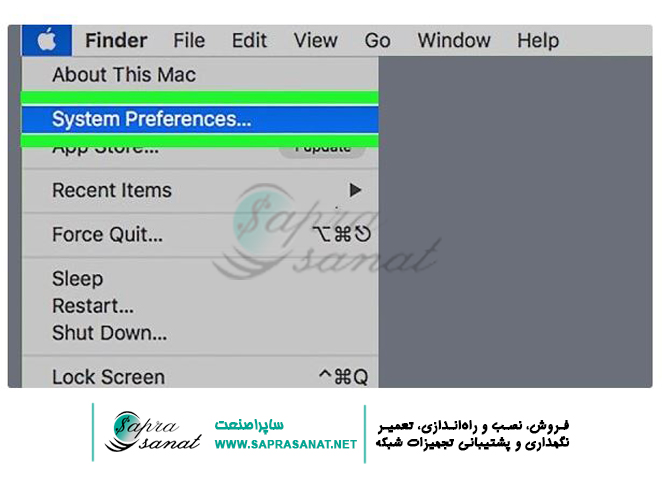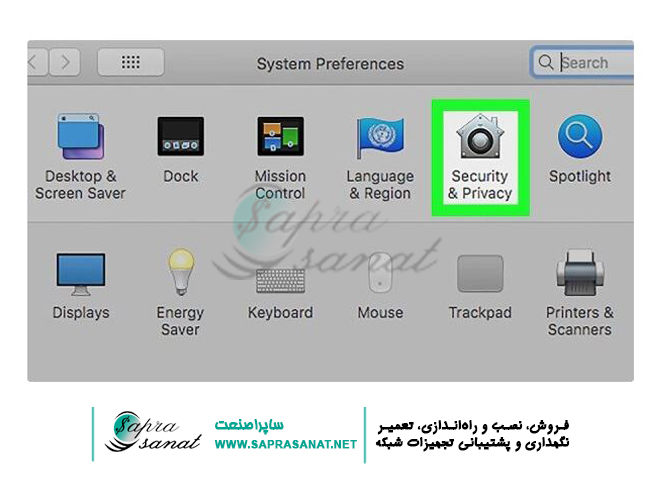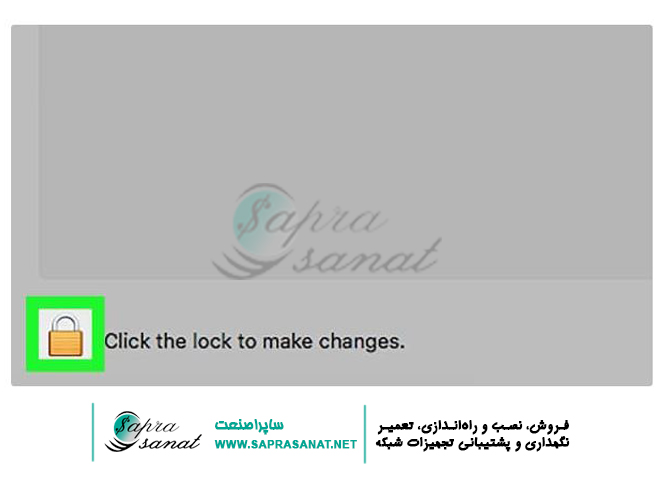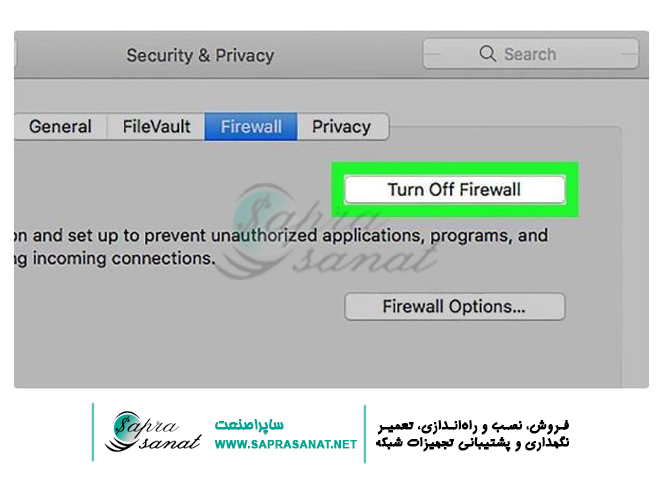فایروالها به عنوان یکی از ابزارهای تأمین امنیت سیستم شناخته میشوند اما با این وجود گاهی نیاز به غیر فعال سازی فایروال داریم. در این مقاله در ارتباط با شیوههای غیر فعال سازی فایروال و نحوه خاموش کردن فایروال اطلاعاتی در اختیارتان قرار میدهیم. با ما همراه باشید.
چگونگی غیر فعالسازی فایروال در ویندوز
غیر فعال سازی فایروال در ویندوز به یکی از سه روش زیر انجام میشود:
- کنترلپنل
- خط فرمان (CMD)
- Group Policy
پیش از آنکه از طریق یکی از روشهای فوق اقدام به خاموش کردن فایروال ویندوز خود کنید، لازم است یک بار دیگر مرور کنیم که فایروال در حقیقت نرمافزار یا سختافزاری است که نظارت بر شبکه و اینترنت را برعهده دارد تا مانع از ورود و نفوذ افراد بدون مجوز به سیستم شما شود . فایروال مانند یک سد امنیتی در ویندوز است که با بررسی دیتای ورودی /خروجی مانع از بروز مشکل در سیستم میگردد. بنابراین لازم است که همواره فایروال سیستم شما روشن باشد و تنها در مواقع ضروری که روشن بودن فایروال اجازه انجام کار را نمیدهد آن را خاموش کنید و سپس بعد از انجام کار مجدد فایروال را فعال کنید. در ویندوز معمولاً هنگامی که قصد نصب یک بازی را داشته باشید و یا بخواهید کرک برنامههای گوناگون را روی سیستم بریزید، لازم است فایروال ویندوز را خاموش کنید. توجه داشته باشید که تمامی مراحلی که در ادامه میآید، برای هر سه ویندوز 7،8 و 10 یکسان است.
Control Panel
- با فشردن کلیدهای ترکیبی “windows+R” به برنامه RUN در قسمت پایینی سمت چپ دسترسی خواهید داشت.
-
در RUN عبارت “Firewall.cpl” را وارد کنید و Enter بزنید.
- حال در پنجره بازشده، در سمت چپ روی “Turn Windows Firewall On or Off” کلیک کنید.
- در پنجره باز شده، با کلیک روی “Turn off Windows Firewall” و تأیید با فشردن ok، فایروال ویندوز غیر فعال میشود. در صورتی که فایروال ویندوز را غیرفعالکنید، هیچگونه پیامی از طرف فایروال برای شما ارسال نمیشود.
اکنون که در این منو قرار داریم، بهتر است که نکات زیر را هم بیاموزید و به یاد داشته باشید.
نکات فعال/غیر فعال سازی فایروال ویندوز از طریق کنترل پنل
نکته 1: فعال سازی فایروال ویندوز : با فشردن “Turn on” میتوان فایروال ویندوز را فعال کرد. بهتر آن است که فعال سازی هر دو شبکه انجام شود و بعد از آن با فشردن کلید ok، فرآیند را تأیید کنید.
نکته 2: با انتخاب گزینه “Notify me when ….” زمانی که یک برنامه توسط فایروال بلاک و یا مجاز میشود به شما اطلاع داده میشود.
نکته 3: با انتخاب گزینه “Block all incoming…” تمام برنامهها و نیز ارتباطات ورودی بلاک میشوند.
خط فرمان (CMD)
مجدد برنامه RUN را اجرا کنید و اینبار پس از نوشتن “Cmd.exe” و تأیید با فشردن ok پنجره زیر باز میشود.
فعال سازی: چنانچه در CMD عبارت “netsh firewall set opmode enable” را بنویسید، پس از فشردن Enter، فایروال ویندوز فعال میشود.
غیر فعال سازی: با نوشتن عبارت “netsh firewall set opmode disable” و فشردن Enter میتوانید فایروال ویندوز را غیرفعال کنید.
Group Policy
عبارت “gpedit.msc” را در برنامهی RUN بنویسید و با فشردن OK تأیید کنید.
در پنجرهای که باز میشود، به مسیر زیر بروید.
Computer Configuration > Windows Settings > Security Settings > Windows Firewall with Advanced Security > Windows Firewall with Advanced Security-Local Group Policy Object
در سمت راست پنجره باز شده، روی Windows Firewall Properties کلیک کنید. در پنجرهای که باز شده، چنانچه قصد فعال یا غیر فعال سازی شبکه عمومی را دارید به سربرگ Public Network بروید و اگر میخواهید فایروال شبکه خانگی را تنظیم کنید روی سربرگ Private Network کلیک کنید. با انتخاب گزینه “On” در منوی کشویی بخش State، پس از فشردن ok میتوانید فعال سازی فایروال ویندوز را انجام دهید. برای خاموش کردن فایروال، گزینه off را در منوی کشویی قسمت state انتخاب و ok کنید.
توجه داشته باشید که در منوی کشویی قسمت state، با انتخاب “Not configured” امکان فعال یا غیر فعال سازی فایروال را برای کاربران، فراهم میکنید و این به معنای امکان اعمال تنظیمات فایروال توسط کاربران است.
نکات خاموش کردن فایروال ویندوز از طریق Group Policy
نکته 1: صورت فعال یا غیرفعال کردن فایروال ویندوز از قسمت Group Policy ، امکان تنظیمات دلخواه فایروال از قسمت کنترلپنل دیگر در دسترس نخواهد بود و میبایست مجدد به قسمت Group Policy وارد شوید.
نکته 2: چنانچه در اشتراکگذاری فایل در شبکه داخلی، مشکلی داشته باشید. خاموش کردن تنظیمات در حالت Public یکی از راهکارها برای حل آن مشکل است. اما چنانچه در نصب یک برنامه مشکل داشته باشید، یکی از راهکارهای پیشنهادی این است که تنظیمات فایروال را در قسمت Private خاموش نمایید.
غیر فعال سازی فایروال در ویندوز سرور 2012 (Windows Server 2012)
غیر فعال سازی فایروال در ویندوز سرور 2012 نیز مشابه روش گفته شده در بالا انجام می شود. مطابق آنچه در بالا گفته شد وارد ویندوز فایروال شوید و یا میتوانید از طریق زیر به این منو دسترسی پیدا کنید. در سمت راست قسمت نوار وظیفه (Taskbar) ویندوز، روی Open Network and Sharing Centerکلیک کنید. در قسمت پایین سمت چپ، وارد منوی Windows Firewall شوید. Turn Windows Firewall on or off را از منوی سمت چپ انتخاب کنید. در قسمتهای تنظیمات Private Network ، Public Network و Domain Network با انتخاب گزینه Turn off و فشردن کلید ok میتوانید فایروال را خاموش کنید. دقت کنید که فعال و غیرفعالسازی فایروال ویندوز بر اساس پالیسیهای سازمان و نیز دسترسیهایی که به کاربران دامنه داده شده است، انجام میشود. پالیسی یک سازمان میتواند پیشفرض یک فایروال را خاموش در نظر بگیرد و در نتیجه امکان روشن کردن آن از سوی کاربر نباشد و یا برعکس.
نکته: چنانچه نتوانستید با توجه به آنچه گفته شد، تنظیمات فایروال ویندوز خود را تغییر دهید، به احتمال زیاد، روی کامپیوتر شما آنتی ویروس نصب است و از آنجایی که بعضی از آنتیویروسها، از تنظیمات فایروال اختصاصی برخوردارند، قادر به غیرفعالکردن فایروال ویندوز شما هستند. بنابراین لازم است فایروال آنتی ویروس را در قسمت تنظیمات آنتی ویروس قطع کنید و یا به کل آنتیویروس را حذف نمایید و روشهای گفته شده را به کار ببرید.
غیر فعال سازی پیامهای هشداردهنده امنیتی فایروال ویندوز
چنانچه مرکز امنیت ویندوز (Windows Security Center) نتواند فایروال استفاده شده روی سیستم شما را تشخیص دهد به این دلیل که شما فایروال ویندوز را اجرا نکردید، همواره یک پیام هشداردهنده امنیتی فایروال به شما نمایش داده میشود. مراحل زیر را برای غیرفعالسازی این نوع پیامها انجام دهید:
Start > Control Panel > Security Center
روی recommendation در قسمت Windows Security Center کلیک کنید.( چنانچه این دکمه را نمیبینید، نشاندهنده فعال بودن فایروال ویندوز است). با انتخاب کردن گزینه I have a firewall solution that I’ll monitor myself ، وضعیت فایروال توسط ویندوز اعلام نمیشود. این کار در زمان استفاده از یک فایروال نرمافزاری و یا سختافزاری خاص توصیه میشود.
غیر فعال سازی فایروال در ویندوز سرور 2016
برای یا غیرفعال سازی فایروال ویندوز سرور 2016 میتوانید دستورات Powershell را به کار ببرید. کلیدهای ترکیبی “Windows+Q” را بفشارید و عبارت Powershell را در کادر search که مشاهده میکنید، تایپ کنید. با اجرای Powershell ، دستور زیر را در آن تایپ کنید.
Set-NetFirewallProfile-Profile Domain, Public, Private-Enabled false
با اجرای این دستور، فایروال ویندوز سرور 2016 غیرفعال میشود و با اجرای مجدد دستورات Shell ، فایروال فعال میشود. در محیط PowerShell دستور زیر را بنویسید:
Set-NetFirewallProfile-Profile Domain, Public, Private-Enabled true
خاموش کردن فایروال نرم افزاری ویندوز سرور مجازی
در قسمت استارت سرور مجازی عبارت windows firewall را تایپ کنید. وارد “Change notification settings” شوید و در پنجره باز شده میتوانید فعال و یا غیرفعالسازی فایروال را تنظیم کنید. تمامی حالتهای فایروال را Turn off کنید و با فشردن ok فایروال سرور مجازی را غیر فعال میکنید.
نحوه غیر فعال سازی فایروال در سیستم عامل مک
برای غیرفعال کردن فایروال در سیستم عامل مک، وارد منوی Apple در قسمت بالایی سمت چپ صفحه شوید. در منوی باز شده، گزینه System Preferences را انتخاب کنید.
در تنظیماتی که مشاهده میکنید، Security( Security & Privacy در نسخههای قدیمیتر) را بفشارید. وارد تب Firewall در قسمت بالای صفحه شوید.
برای دسترسی به تنظیمات، در قسمت پایین سمت چپ صفحه، روی آیکون قفل کلیک کنید. با واردکردن پسورد خود، روی Unlock کلیک کنید.
با فشردن Turn Off Firewall میتوانید فایروال را غیرفعال کنید.با کلیک دوباره روی آیکن قفل، میتوانید تنظیمات خود را ذخیره کنید.
غیر فعال سازی فایروال Domain Server از طریق Group Policy
در سیستمهایی که تحت دامین هستند برای اعمال تغییرات در شبکه، در مواقعی نیاز به مسدود کردن فایروال داریم. برای اینکه این تنظیمات را انجام دهید، لازم است که شبکه داخلی شما، مجهز به یک آنتیویروس جداگانه باشد. در قسمت جستجوی ویندوزسرور خودتان دستور “gpedit.msc” را وارد کنید و با کلیک روی دامین خود، گزینه تنظیمات پیشفرض را میتوانید انتخاب کنید. روی گزینه تنظیم گروپ پالیسی را کلیک راست کنید و گزینه Edit را انتخاب کنید. وارد مسیر زیر شوید.
Computer Configuration> Police > Administrative> Network > Network Connections –Windows Defender Firewall > Domain Profile
با دوبار کلیک روی گزینه Windows Firewall: Protect all Network connection در پنجره باز شده، و انتخاب گزینه Disable در قسمت setting، غیر فعال سازی فایروال سرور داخلی انجام میشود. توسط همین تنظیمات، امکان دستور غیر فعال سازی فایروال به تمام کلاینتهای داخل ادمین فراهم میشود و به این ترتیب تمام کلاینتها تابع فایروالی میشوند که شما به طور جداگانه در شبکه خود استفاده میکنید. در انتها برای چک کردن غیر فعال شدن فایروال تمام کلاینتها، فرمان gpupdate/force را در قسمت cmd بنویسید و کلید Enter را بفشارید.
همان طور که میدانید ساپراصنعت علاوه بر فروش تجهیزات امنیتی مانند فایروالهای فورتی نت در زمینه فروش سرور و تجهیزات ذخیرهسازی نیز مشتریان خود را همراهی میکند. برای مشاوره خرید سرور اچ پی (HP) میتوانید با کارشناسان ما تماس بگیرید.