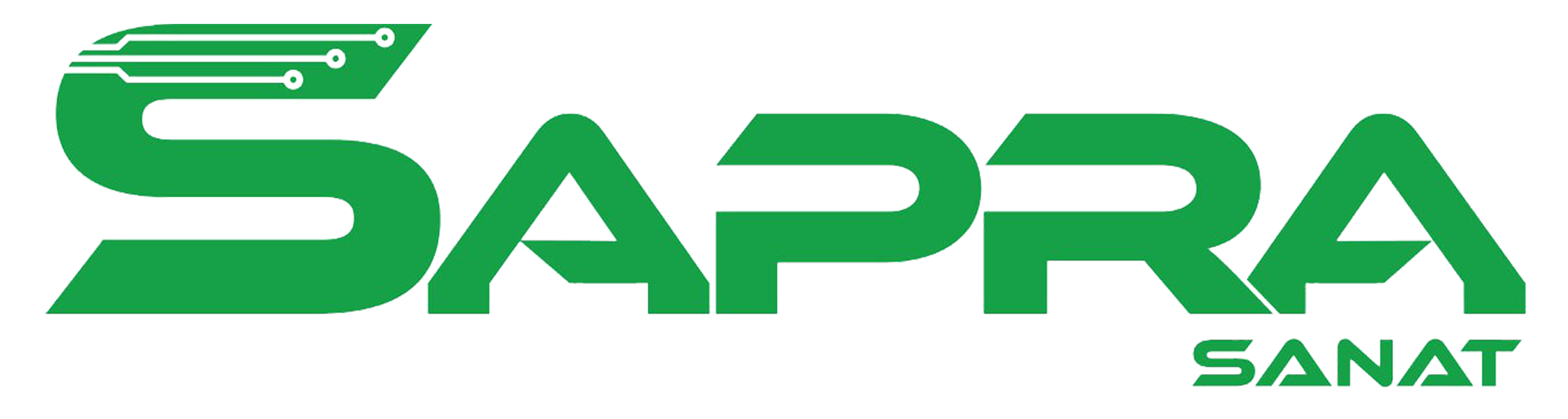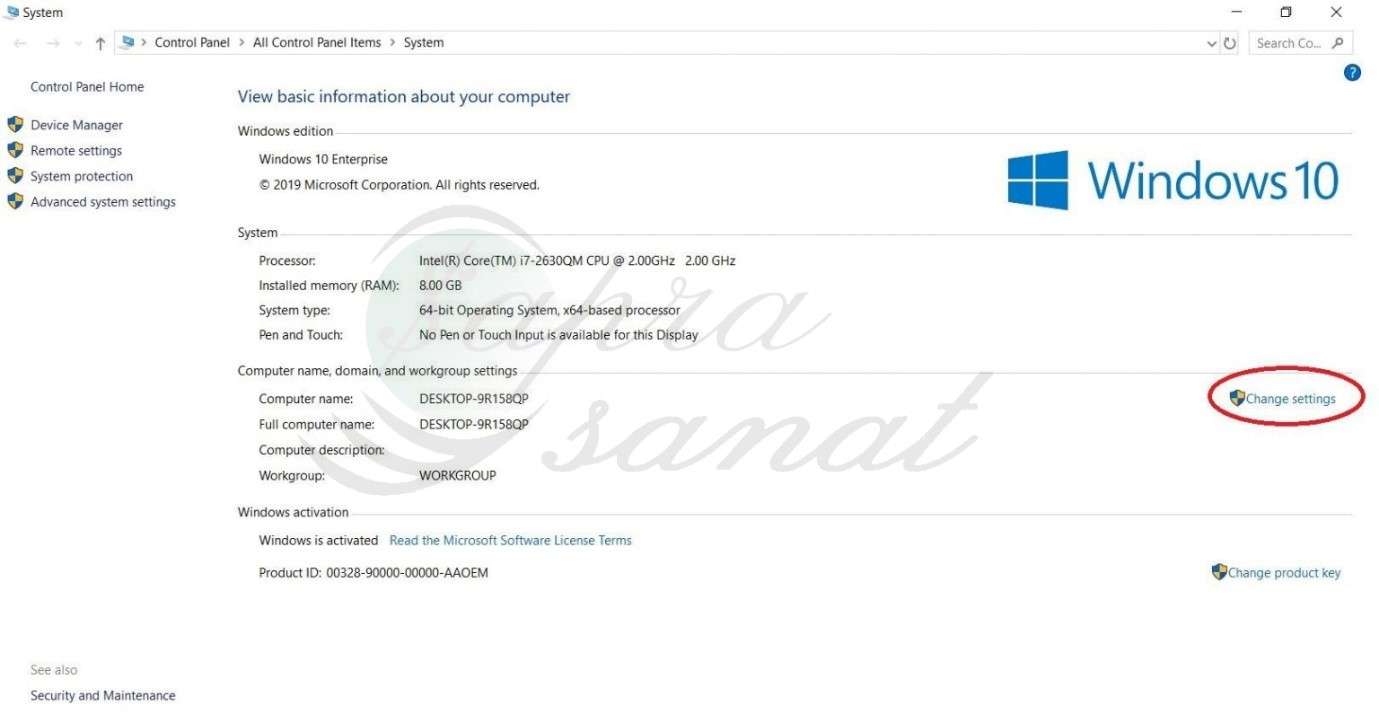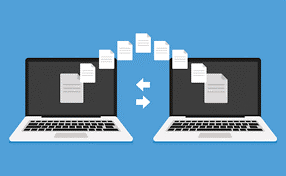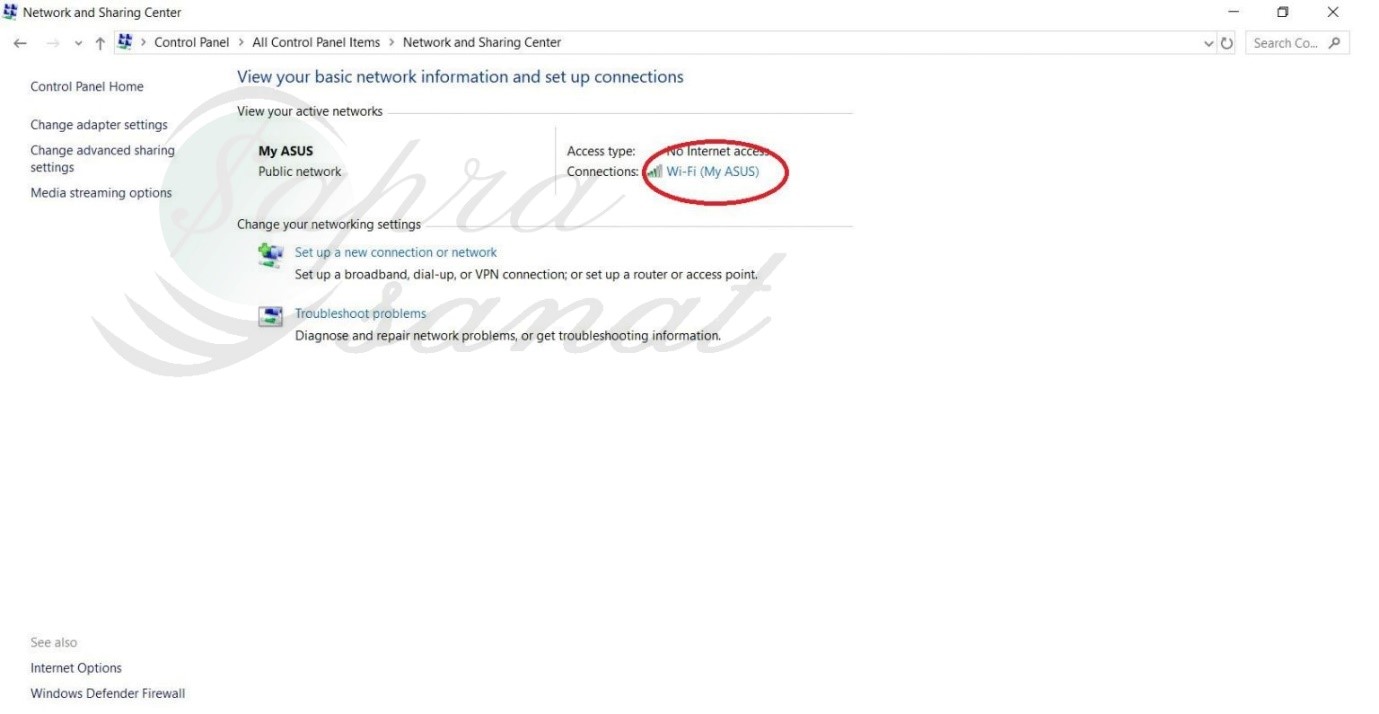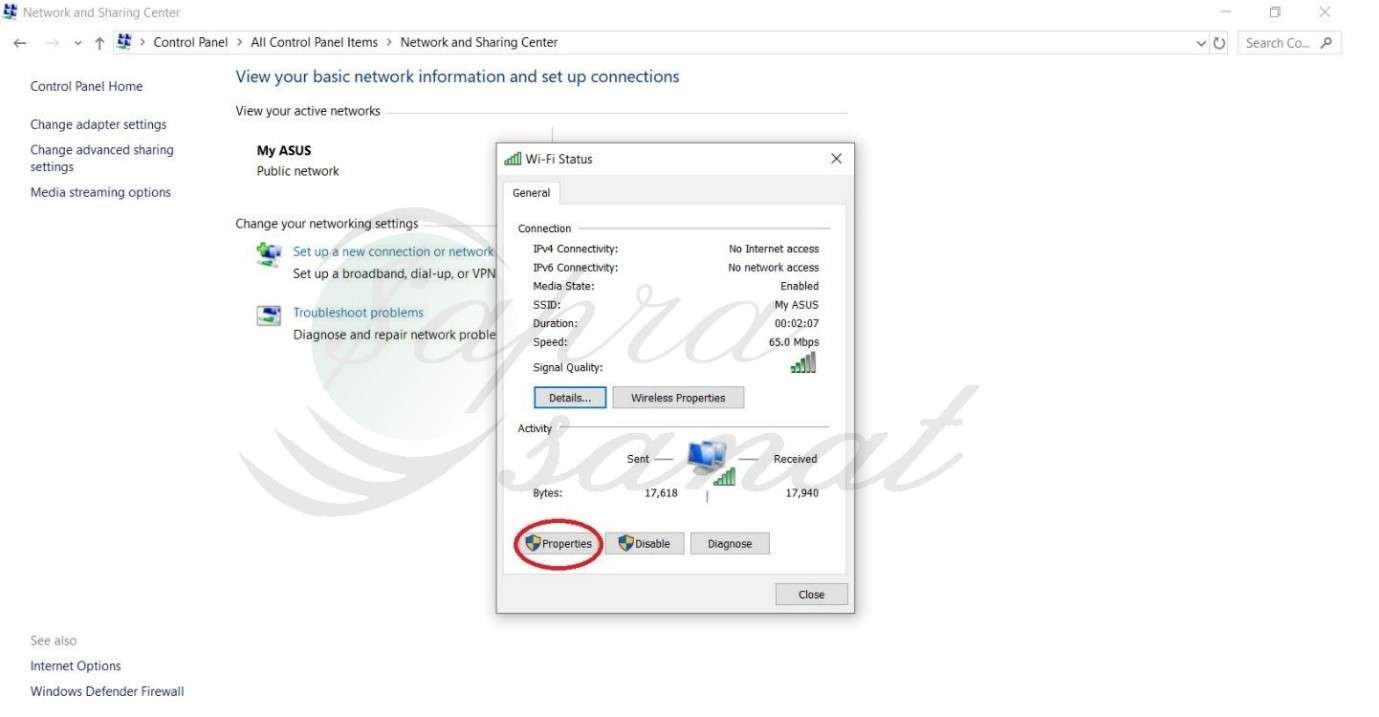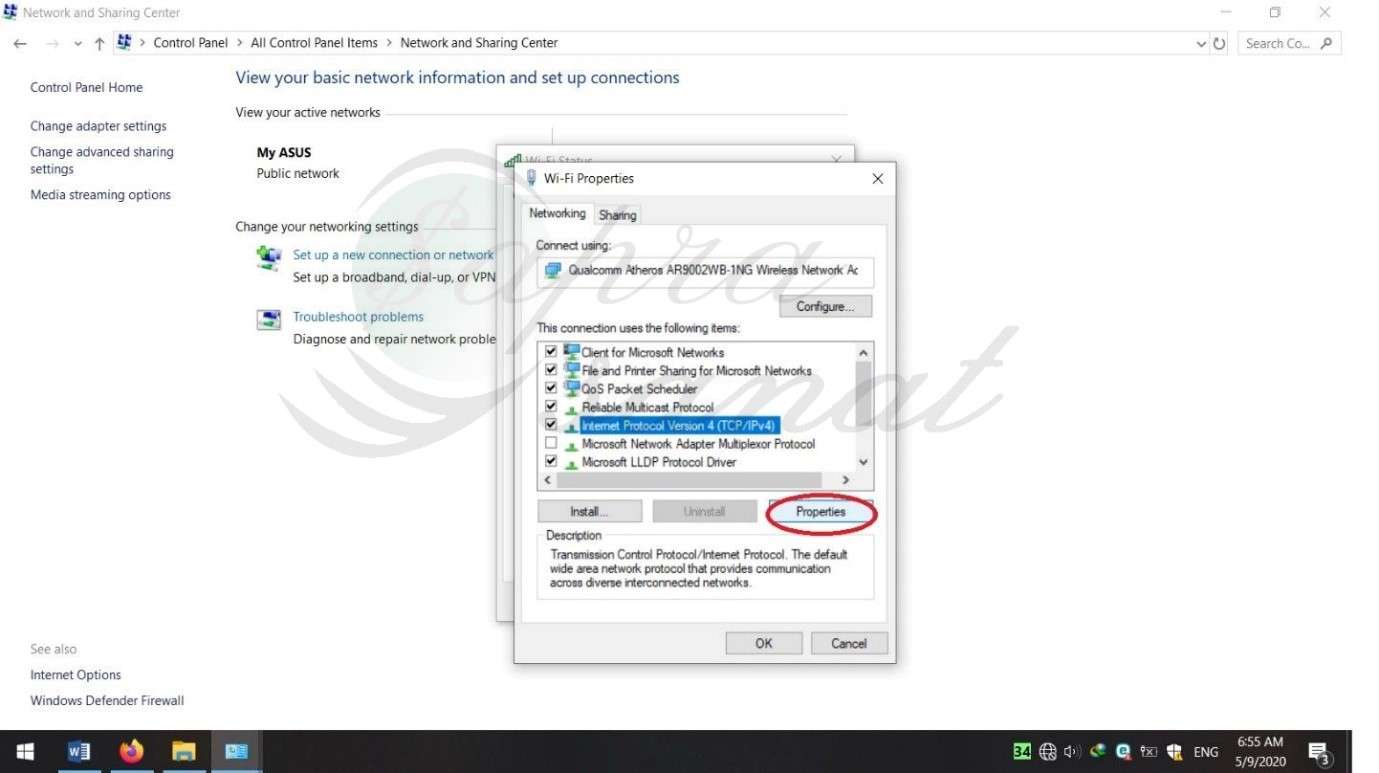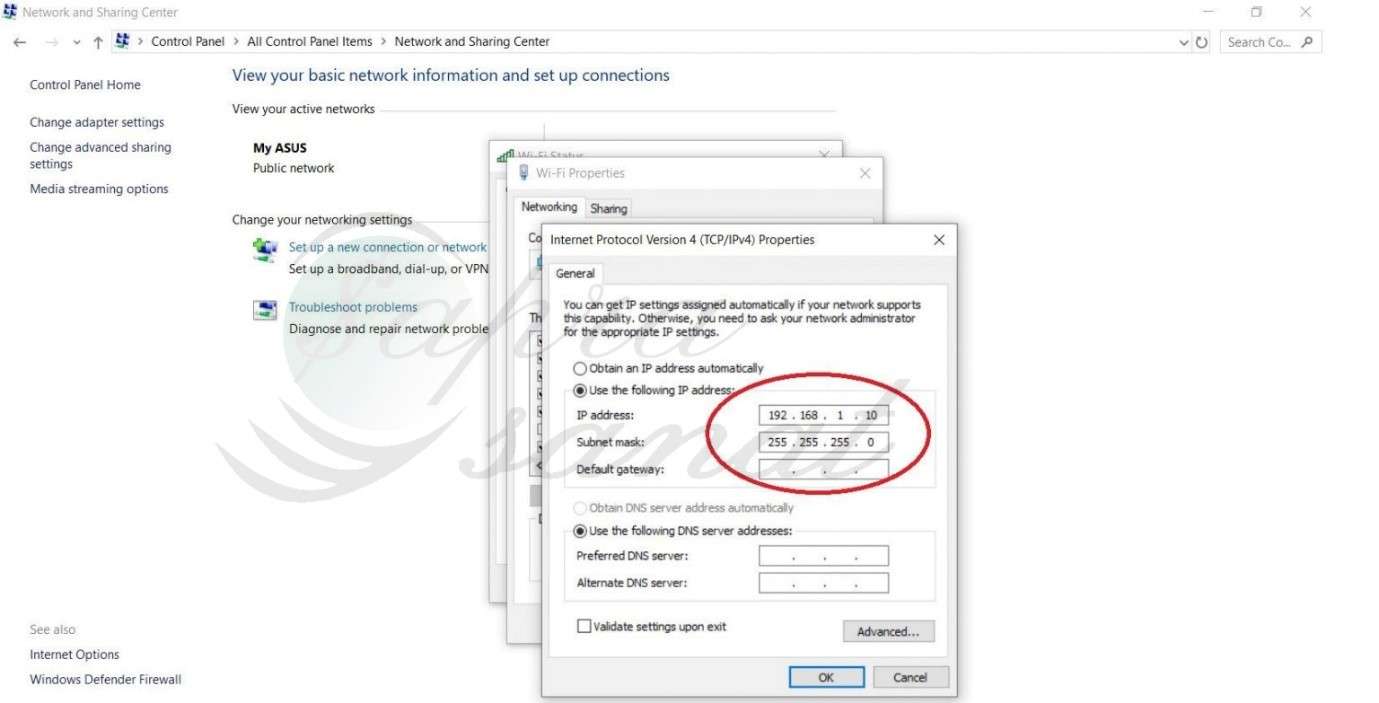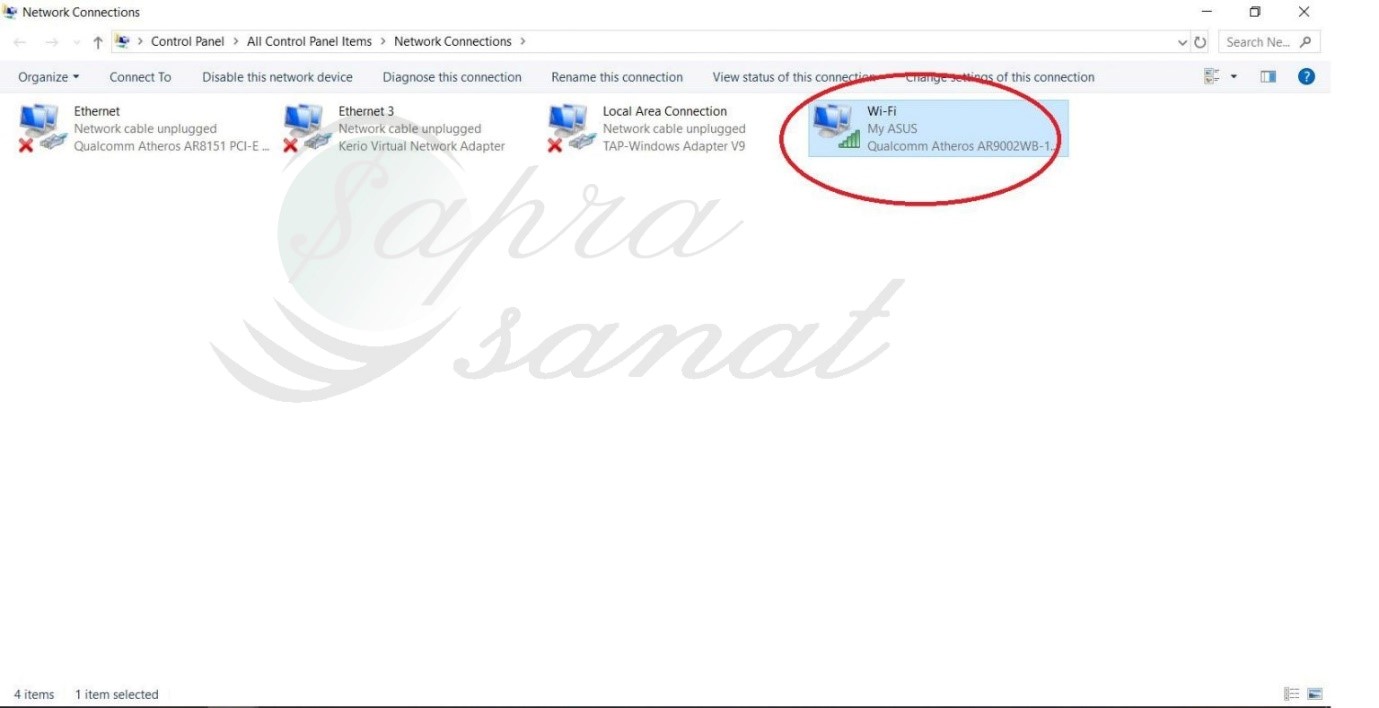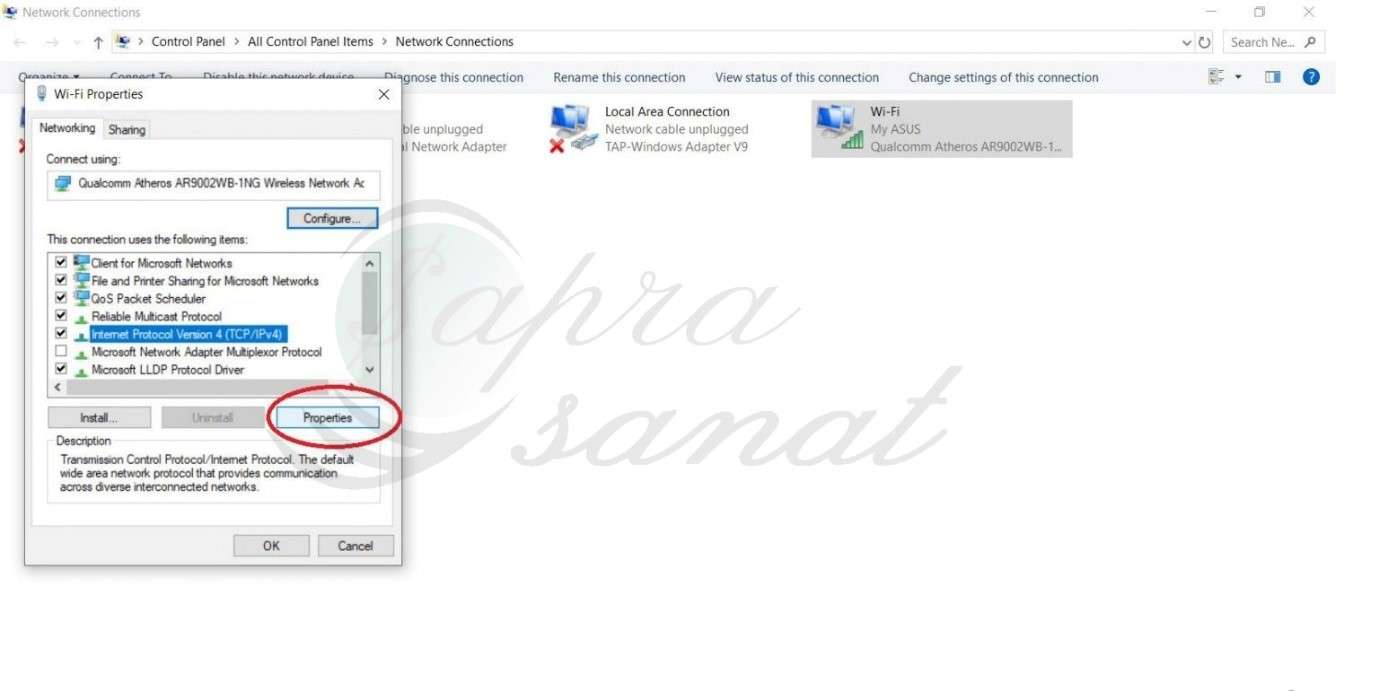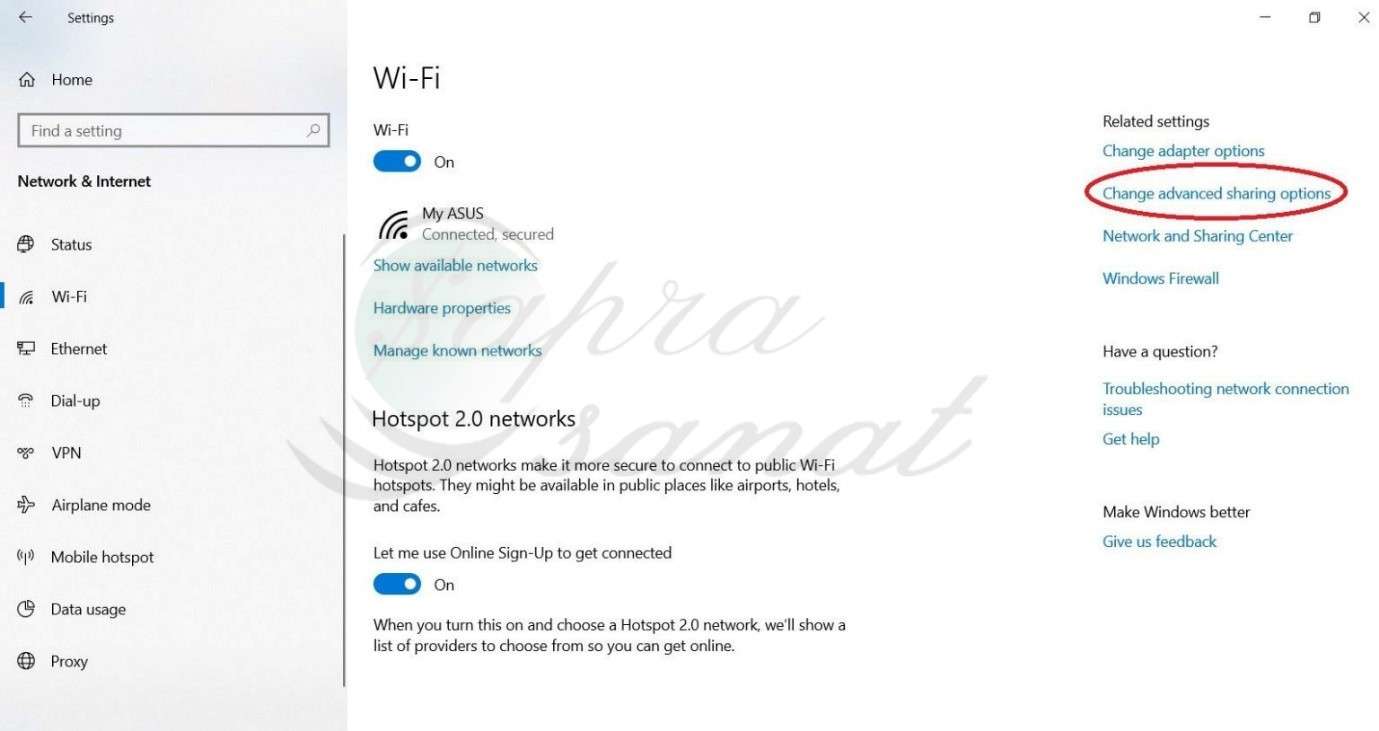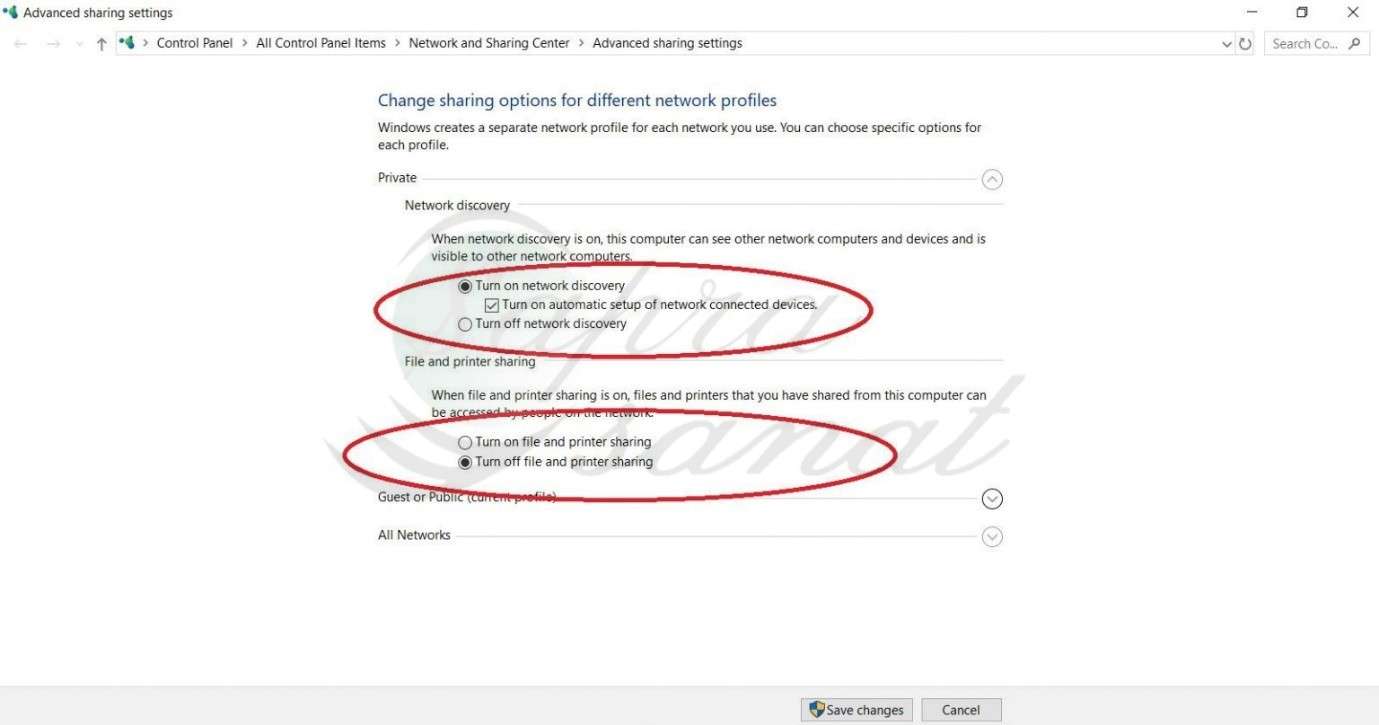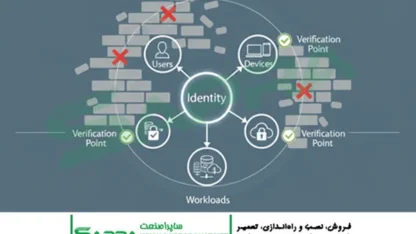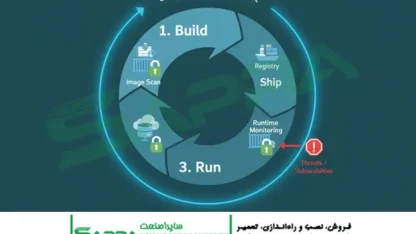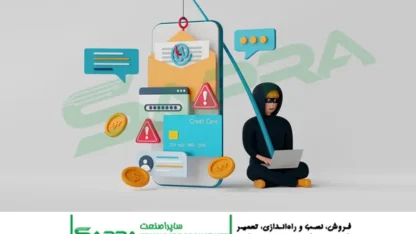اگر قصد دارید دو لپتاپ را به یکدیگر وصل کنید و یک شبکه کوچک خانگی یا اداری بسازید، این مقاله به شما کمک میکند. در ادامه، گامبهگام با روشهای مختلف شبکه کردن دو لپتاپ و اشتراکگذاری فایلها آشنا میشویم. این آموزش برای کاربران عادی و حرفهای مناسب است و پیشنیاز خاصی ندارد. شاید برای شما هم پیش آمده باشد که بخواهید اطلاعات را بین دو لپتاپ جابهجا کنید یا یک بازی دونفره را با دوستانتان تجربه کنید. با این آموزش ساده و کاربردی، دیگر نیازی به فلش یا هارد اکسترنال ندارید. همچنین برای سازمانها و شرکتهای بزرگ، راهاندازی شبکه پایدار و قوی اهمیت بیشتری پیدا میکند؛ به همین دلیل، خرید سرور اچ پی و تجهیزات شبکه باکیفیت یک سرمایهگذاری ضروری است که به بهبود عملکرد و امنیت شبکه کمک میکند.
در این مقاله، ما بر روی راهحلهای ساده و مقرونبهصرفه برای کاربران خانگی تمرکز کردهایم. با ما همراه باشید تا بهراحتی دو لپتاپ را به یکدیگر متصل کنید.
یکی از راههای انتقال فایل بین لپتاپ و کامپیوترها، شبکه کردن آنهاست. ایجاد شبکه بین دو لپتاپ میتواند هم به شکل بیسیم و هم از طریق کابل صورت بگیرد.
نام یکسان به workgroup اختصاص دهید.
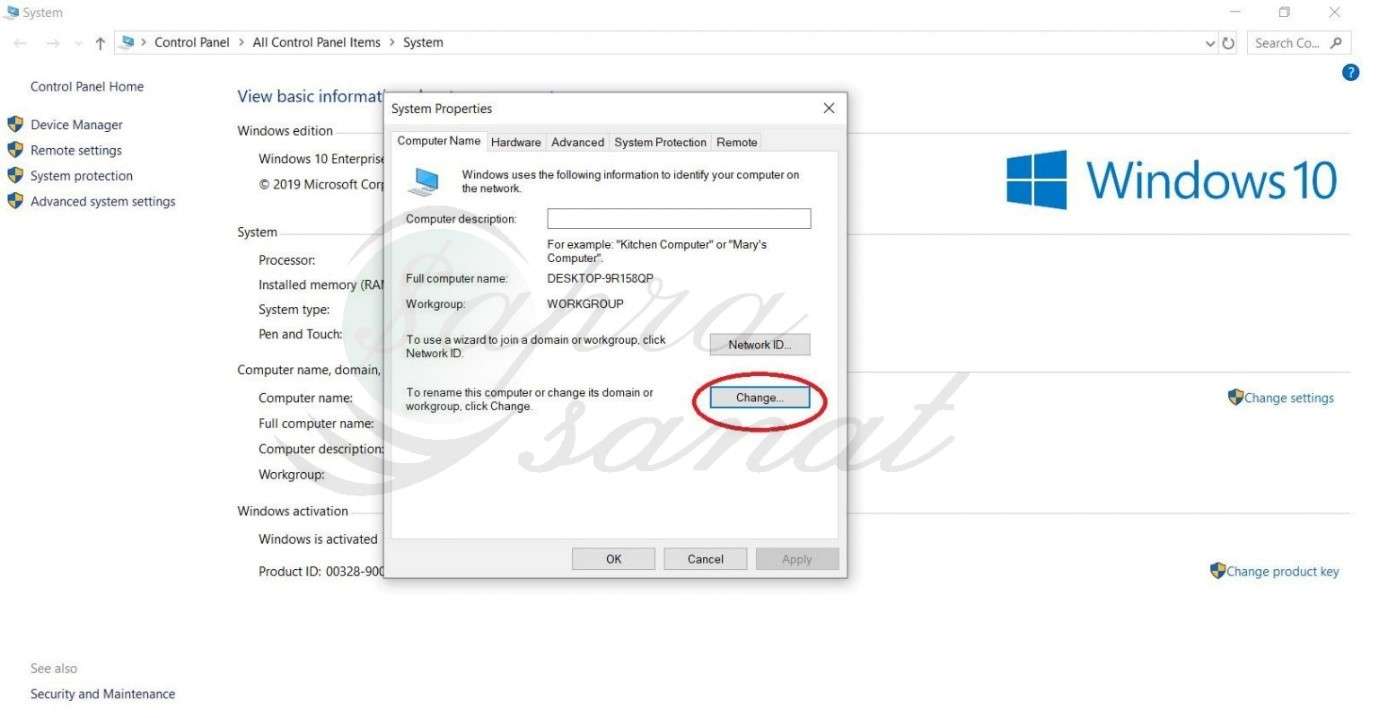
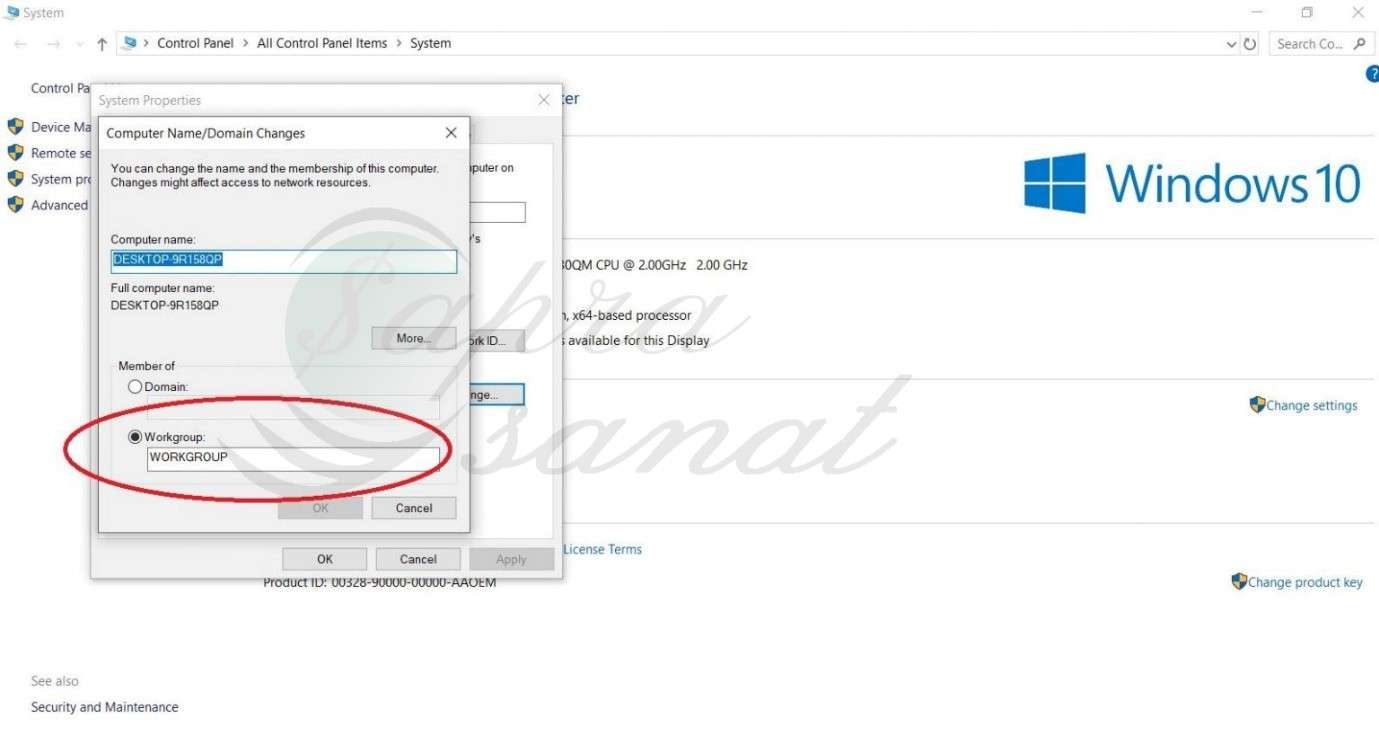
اکنون میبایست تنظیمات مربوط به IP دو لپتاپ را انجام دهید. از مسیر زیر عمل کنید.
Control Panel >All Control Panel Items > Network and Sharing Center
در پنجره بازشده روی گزینه Wifiکلیک نمایید.
در پنجره باز شده Properties را انتخاب کنید.
سپس با انتخاب گزینه Internet Protocol Ver4 روی Properties کلیک کنید.
حال در هر لپتاپ تنظیمات IP را انجام دهید توجه داشته باشید که میبایست IPهای هر لپتاپ منحصر به فرد باشد و با کلیک روی OKهمه مراحل را تأیید کنید.
نکات مربوط به شبکه کردن دو لپتاپ در ویندوز ۷
در صورتی که سیستمعامل لپتاپ ویندوز 7 باشد ابتدا می بایست تنظیمات مربوط به فایروال را برای ایجاد ارتباط انجام دهید. برای انجام این کار در قسمت Run ویندوز، عبارت Firewall.cplرا تایپ نمایید. پنجرهای مقابل شما باز میشود که میبایست از منوی سمت چپ گزینه Allow a program or feature through Windows Firewallرا انتخاب کنید. اگر بازهم در زمان تبادل اطلاعات متوجه شدید که فایروال اجازه برقراری ارتباط را نمیدهد از گزینه Turn Windows Firewall on or off برای خاموش کردن فایروال به طور کامل استفاده کنید. با تایپ عبارت ncpa.cpl در قسمت RUN، میتوانید برای تغییر IP دو لپتاپ اقدام کنید. توجه داشته باشید که در پنجره باز شده کارت شبکهای را انتخاب کنید که کابل به آن متصل است که به طور معمول با نام Local Area Connection مشخص میشود. روی آن کلیک راست کنید و گزینه Propertiesرا انتخاب نمایید. سایر مراحل مانند ویندوز 10 است.
شبکه کردن دو لپ تاپ بدون استفاده از کابل (بی سیم)
در صورتی که امکان استفاده از کابل برای برقراری شبکه بین دو لپتاپ وجود نداشته باشد و در کل به دلایلی مانند فاصله زیاد، عدم دسترسی به کابل شبکه و یا اینکه دستگاه فاقد پورت شبکه باشد، ناچار باشید از شیوه بیسیم برای برقراری شبکه استفاده نمایید که امروزه استفاده از آن به دلایل گفته شده بسیار رواج دارد. در این حالت نیز میبایست هر دو لپتاپ دارای workgroupیکسان باشند. با راست کلیک کردن روی This PC و نیز انتخاب گزینه Properties و سپس گزینه Change Setting در پنجرهای که باز میشود روی گزینه Change کلیک کنید و سپس نام دلخواهی برای workgroup مشخص نمایید. پس از این مرحله می بایست لپتاپ را ریستارت کنید. در این مرحله برای هر دولپتاپ تنظیمات مربوط به تخصیص IP منحصر به فرد را انجام دهید. این مرحله یک تفاوت با مرحله مشابه خود در شبکه کردن دو لپتاپ از طریق کابل دارد و آن هم این است که IP تعیین شده الزاماً باید روی Connection وایرلس قرار داشته باشد.
در قسمتی که میخواهید IP اختصاص دهید انتخاب گزینه Use The Following IP Address به شما امکان وارد کردن IP را به صورت دستی میدهد. توجه داشته باشید که IP سیستم سرور را به صورت تصویر وارد کنید و در دیگر سیستمهایی که میخواهید به شبکه اضافه نمایید یک واحد به IP آن اضافه کنید و در قسمت Default Gateway آیپی سیستم سرور را وارد کنید. بهاینترتیب لپتاپها شبکه میشوند.
تنظیم شبکه برای بازی آنلاین
چنانچه قصد دارید بازی آنلاین انجام دهید در قسمت Find server بازی IP سیستم سرور را میتوانید مشاهده کنید و پس از برقراری اتصال بازی کنید. برای انتقال فایل از طریق شبکه، یک پوشه جدید ایجاد کنید و از تب Sharing گزینه Share را انتخاب نمایید. در این قسمت کاربرانی که میخواهید به آنها مجوز دسترسی بدهید را انتخاب کنید و با انتخاب گزینه Read/Write میزان دسترسی را مشخص کنید. برای دسترسی به فایلهایی که به اشتراک گذاشته شده از This PC وارد شوید و روی گزینه Network کلیک کنید و سپس تبادل اطلاعات با کامپیوترهای موجود را انجام دهید.
نکته مهم در شبکهکردن دو لپتاپ
در زمان شبکه کردن دو لپ تاپ توجه داشته باشید که فایروال و آنتیویروسها به صورت پیشفرض مانع از دسترسی به فایلهای به اشتراک گذاشته شده میشوند. پس چنانچه به مشکلی در حین تبادل اطلاعات و فایلها برخوردید به صورت دستی فایروال و آنتیویروس را غیرفعال نمایید.
مرحله پایانی شبکهکردن لپتاپ صدور اجازه دسترسی به فایلها است که میبایست در تکمیل مراحل شبکهکردن انجام دهید.