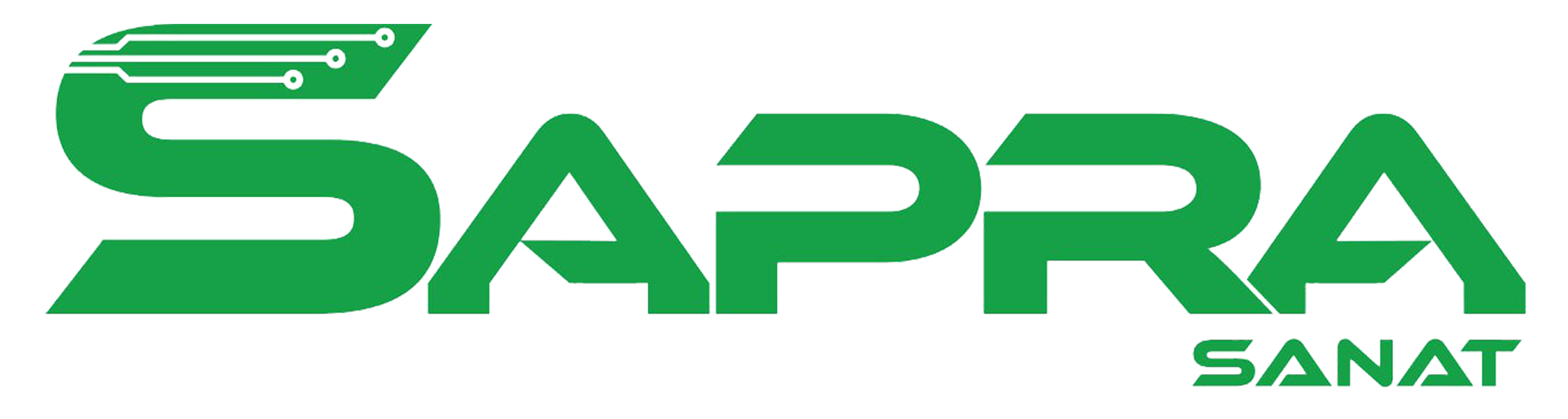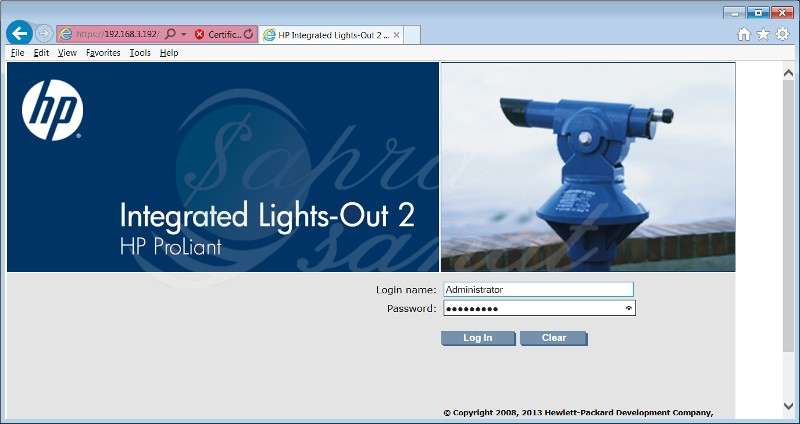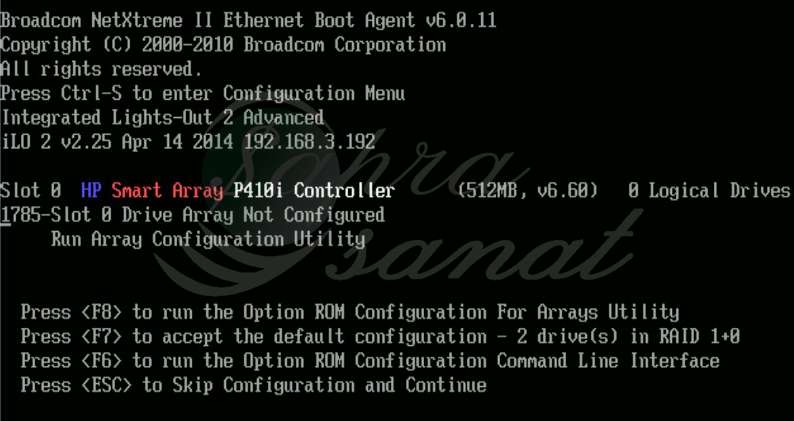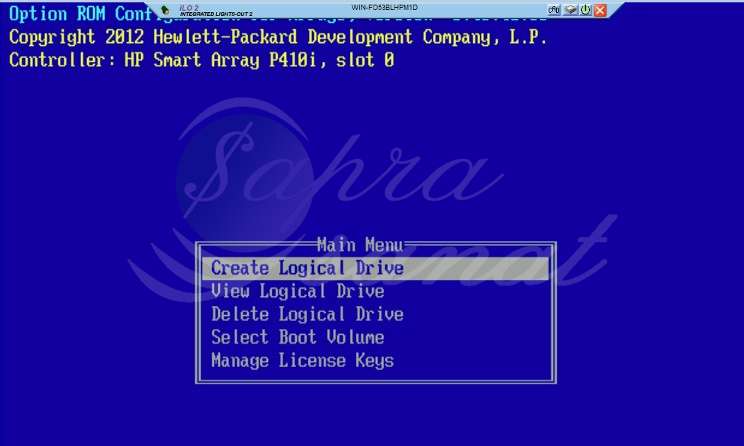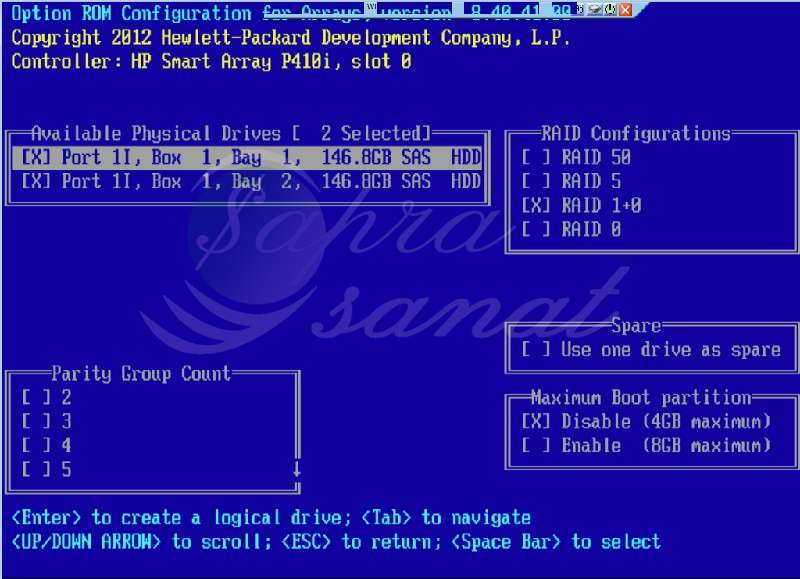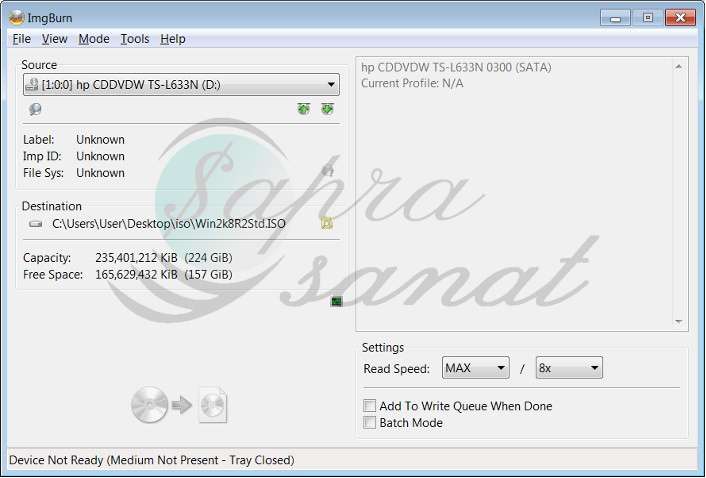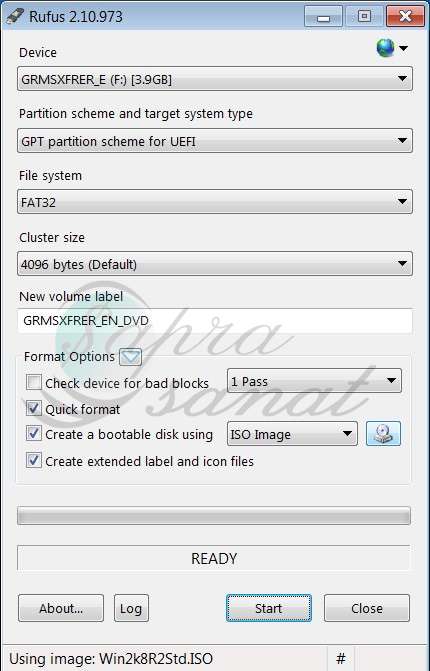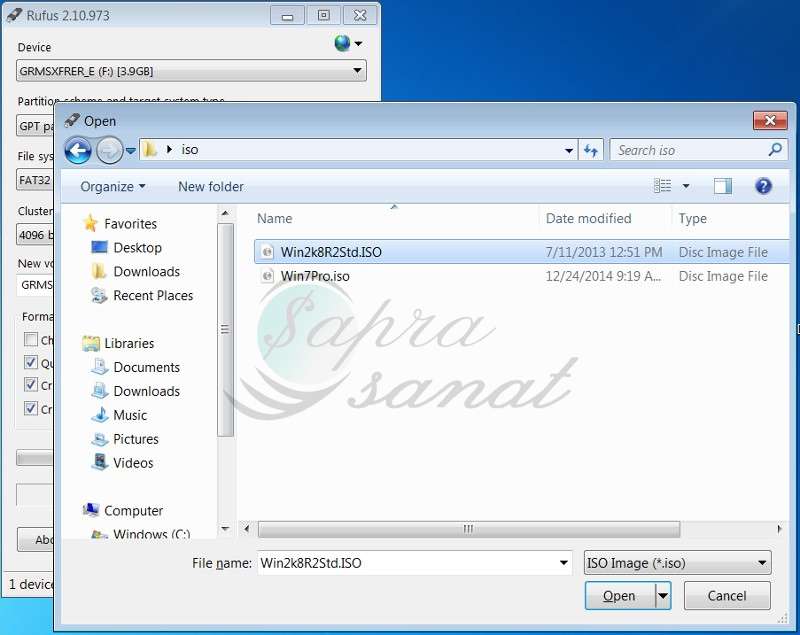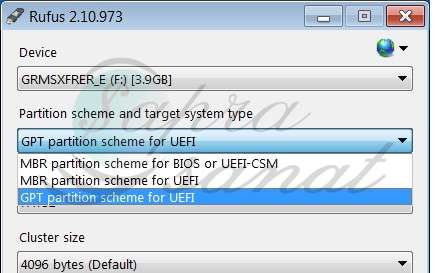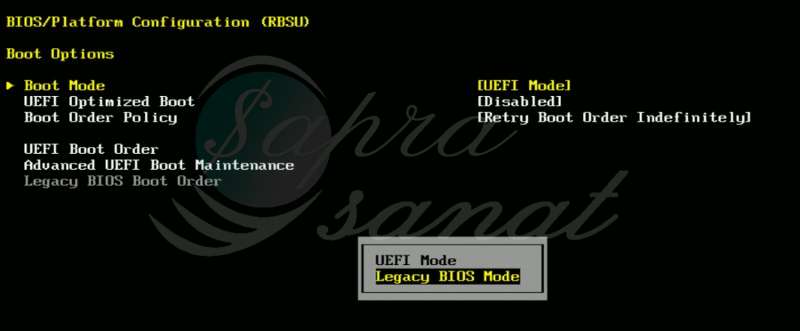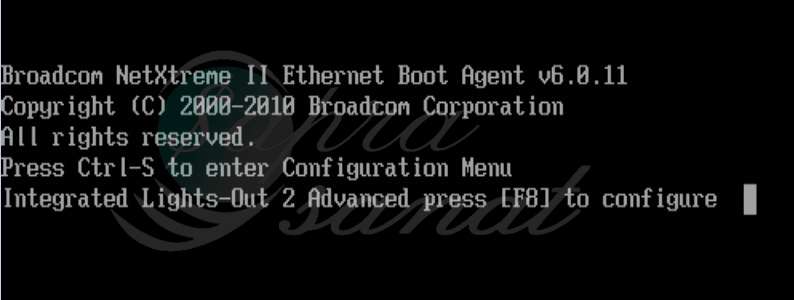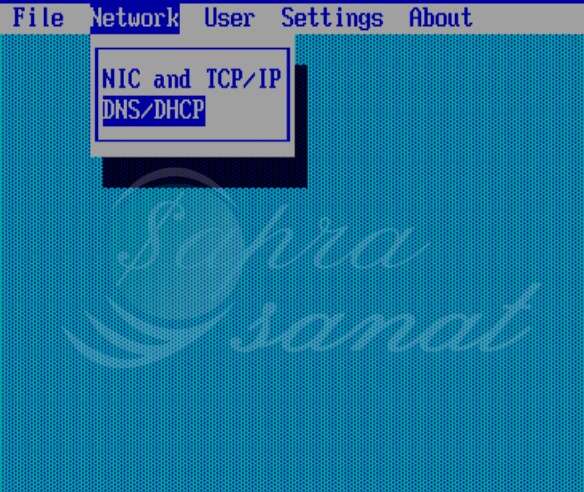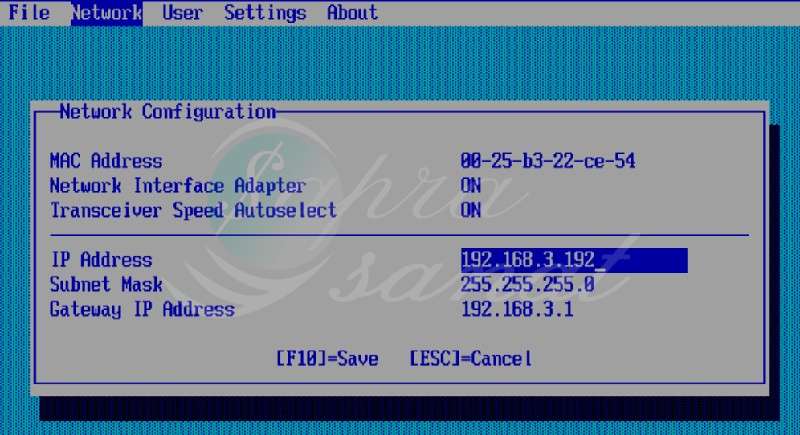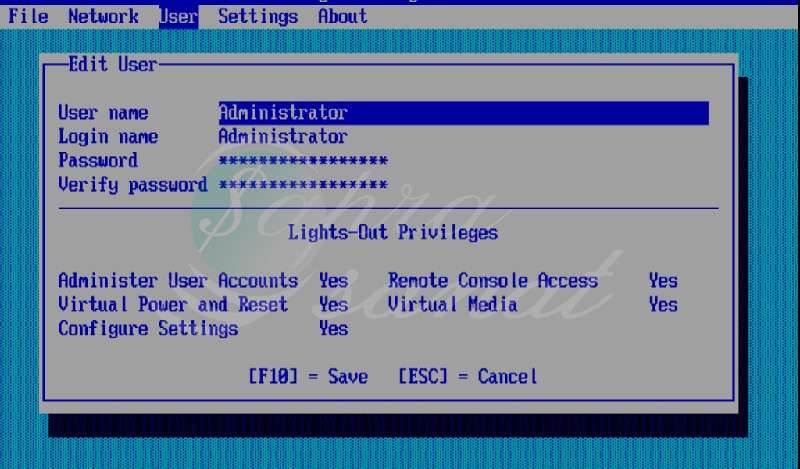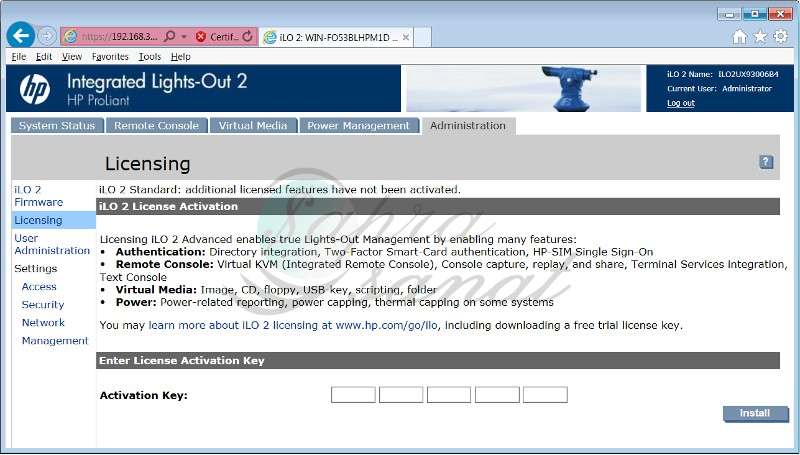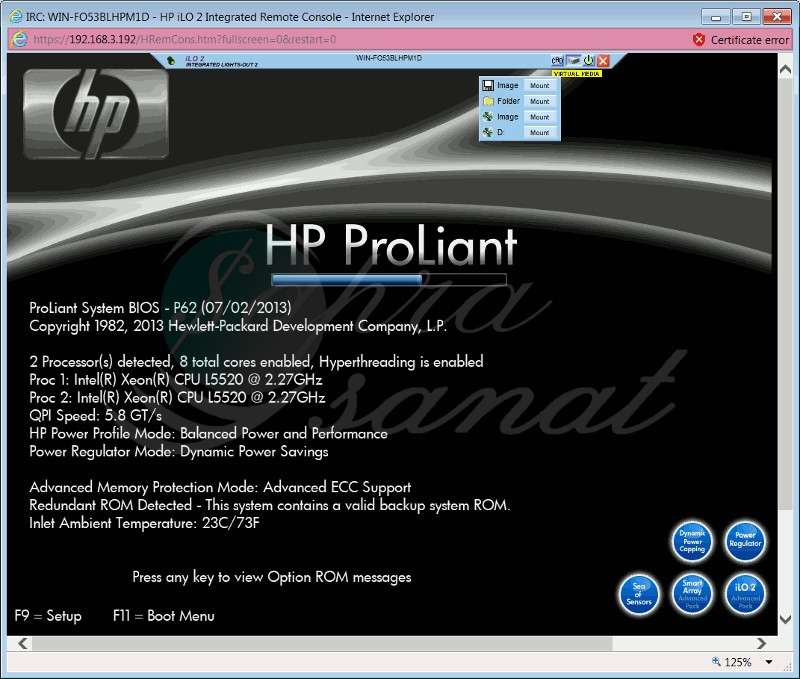سرورهای برند HP به عنوان یکی از پرکاربردترین سرورها در صنعت IT شناخته میشوند. راهاندازی صحیح یک سرور بسیار مهم است تا به طور کامل از قابلیتها و امکانات آن بهرهبرداری شود. در این مقاله به آموزش راهاندازی سرور میپردازیم و نکات مهمی را برای شما توضیح میدهیم.
نکات قبل از راهاندازی سرور
قبل از راهاندازی سرور ، باید به موارد زیر توجه کنید:
- بررسی سختافزار
- اطمینان حاصل کنید که سختافزار سرور به درستی نصب و مونتاژ شده است.
- اجزای سختافزاری مانند پردازنده، حافظه، هارد دیسک و کارت شبکه را بررسی کنید و اطمینان حاصل کنید که همگی سالم و قابل استفاده هستند.
- بررسی نرمافزار
- اطمینان حاصل کنید که نرمافزار BIOS سرور بهروز است و احتمال وجود بهروزرسانیهای جدید را بررسی کنید.
- نصب کنترلرهای درایو مورد نیاز برای سیستم عامل را بررسی کنید و از وجود درایورهای لازم اطمینان حاصل کنید.
- نصب سیستم عامل
نصب سیستم عامل بر روی سرور مراحل زیر را دارد:
- انتخاب سیستم عامل
- سیستم عامل مورد نظر برای سرور را از بین گزینههای موجود انتخاب کنید. توجه داشته باشید که سیستم عامل انتخابی با سختافزار سرور سازگاری داشته باشد.
- نصب سیستم عامل
- روش نصب سیستم عامل را بر اساس دستورالعملهای سازنده سیستم عامل انتخاب شده انجام دهید.
- در طول نصب، پارتیشنبندی مناسب و تنظیمات اولیه را بر روی سیستم عامل اعمال کنید.
- پیکربندی سرور: پس از نصب سیستم عامل، باید سرور را پیکربندی کنید. مراحل زیر را دنبال کنید:
- تنظیمات شبکه
- تنظیمات شبکه را بر روی سرور تنظیم کنید. این شامل آدرس IP، سابنتماسک، درگاه پیشفرض و سایر تنظیمات مربوط به شبکه است.
- تنظیمات RAID
- در صورت استفاده از RAID برای امنیت دادهها، تنظیمات RAID را بر روی سرور پیکربندی کنید. این شامل سطح RAID، درایوهای مربوطه و تنظیمات مربوط به RAID است.
- تنظیمات بوت
- تنظیمات بوت سرور را بررسی کنید و از تنظیمات مناسب برای بارگیری سیستم عامل بر روی سرور اطمینان حاصل کنید.5. مدیریت سرور: بعد از راهاندازی سرور، نیاز به مدیریت و پیکربندی مناسب آن است. در ادامه به برخی از موارد مهم مدیریت سرور میپردازیم:
- مانیتورینگ
- از نرمافزارهای مانیتورینگ مناسب برای نظارت بر عملکرد سرور استفاده کنید.
- مانیتورینگ سطح سیستم، دما، استفاده از منابع و سایر پارامترهای مربوطه را انجام دهید.
- به روزرسانی
- سیستم عامل، BIOS و نرمافزارهای مرتبط را بهروزرسانی کنید تا از بهترین عملکرد و امنیت سرور برخوردار شوید6. امنیت سرور : امنیت سرور بسیار مهم است. در ادامه برخی از روشهای بهبود امنیت سرور را بررسی میکنیم:
- قفلکردن سختافزار
- سرویسهای غیرضروری را غیرفعال کنید و تنظیمات امنیتی را بر روی سرور اعمال کنید.
- استفاده از رمز عبور قوی و محدودیت دسترسی کاربران به منابع سرور را تنظیم کنید.
- پیکربندی فایروال
- فایروال سرور را پیکربندی کنید تا دسترسی به سرور را تنها به آدرسها و پورتهای مورد نیاز محدود کند.
- پشتیبانگیری: پشتیبانگیری از سرور از اهمیت بالایی برخوردار است. بعضی از این روشها عبارتند از:
- تنظیم بکآپ
- بکآپ روزانه از دادهها و تنظیمات سرور را انجام دهید و آن را در یک محل امن ذخیره کنید.
- بازیابی اطلاعات
- آزمایش فرآیند بازیابی اطلاعات را به صورت منظم انجام دهید و از قابلیت بازیابی سریع و کامل سرور خود اطمینان حاصل کنید.
- رفع مشکلات: در طول استفاده از سرور، ممکن است با مشکلات متنوعی مواجه شوید. در این بخش به برخی از مشکلات متداول و راهحلهای آنها اشاره میکنیم:
- مشکلات روشن نشدن سرور
- اتصال برق سرور را بررسی کنید و اطمینان حاصل کنید که منبع تغذیه سرور به درستی کار میکند.
- باتری CMOS سرور را بررسی کنید و در صورت نیاز آن را تعویض کنید.
- مشکلات نصب سیستم عامل
- مطمئن شوید که درایوهای سختافزاری و درایوهای نرمافزاری به درستی نصب و پیکربندی شدهاند.
- تنظیمات بوت را بررسی کنید و مطمئن شوید که سیستم عامل به درستی بارگیری میشود.
آموزش راهاندازی سرور
با توجه به اینکه کانفیگ سرور را پیش از این آموزش دادیم، در این مقاله تنها به مرحله راهاندازی سرور پرداختیم. شروع راهاندازی سرور با RAID است. که برای آن لازم است هارد دیسک روشن شود. در نظر داشته باشید که اگر سروری که انتخاب کردید از قابلیت مدیریت و دسترسی از راه دور پشتیبانی میکند و قصد فعالسازی این قابلیت را دارید، iLO Advanced اول کاری است که باید انجام دهید. برای نصب و راه اندازی سرور گام به گام با ما همراه شوید.
مرحله ابتدایی: تنظیمات RAID
سرور برند HP همان ابتدای آغاز به کارش، به شما اجازه می دهد که وارد تنظیمات RAID شوید.
با فشردن F8 تنظیمات RAID به شکل زیر نمایش داده میشود.
با انتخاب Create Logical Drive و فشردن Enter، تصویر زیر را مشاهده خواهید کرد.
دو درایوی که موجود هستند به حالت انتخاب دیده میشوند. میتوانید با فشردن کلیدهای جهت در کیبورد، آنها را لغو یا انتخاب کنید. سپس کلید اسپیس را فشار دهید. و در ادامه با فشردن کلید tab پنجره پیکربندی رید به شما نمایش داده میشود. میتوانید آنچه در نظر دارید با هایلایت کنید و سپس با فشردن کلید space تأیید کنید. در این آموزش ما تنها از دو درایو استفاده میکنیم. بنابراین با انتخاب RAID 10، و فشردن Enter برای ایجاد آرایه وارد صفحه بعدی میشوید که میبایست با فشردن کلید F8 آن را تأیید کنید. حال که array ایجاد شد، میتوانید نسبت به نصب سیستم عامل اقدام کنید. نصب OS روی سرور اگر با DVD انجام شود، خیلی بهتر است اما اگر خواستید از طریق فلش این کار را انجام دهید به شکل زیر ادامه دهید.
نصب سیستم عامل روی سرور
ابتدا لازم است که فلش مموری شما به یک فلش مموری پرتابل تبدیل شود و یک فلش درایو مجازی ایجاد کنید. توجه کنید که اگر سیستم عامل ندارید از طریق CD/ DVD نسبت به نصب آن اقدام کنید. سیستم عامل لینوکس اکثراً دارای ISO هستند و سیستم عامل آن بارگیری شده است. اما این موضوع در مورد ویندوزها صادق نیست و روی DVD عرضه شدهاند. اما در صورتی که از استاندارد ISO برخوردارید، میتوانید از این مرحله چشم بپوشید. نصب ویندوز سرور مستلزم دانلود و نصب IMGBurn است. برنامه را اجرا کنید. Create image from disk را بزنید. با قراردادن CD/DVD صفحهی زیر را مشاهده میکنید.
برای اینکه نامی برای ISO خود انتخاب کنید، از قسمت Destination وارد شوید. در تصویری که در بالا میبینید، اگر روی CD کلیک کنید، نصب و اجرای سیستم عامل توسط دستگاه شروع میشود. رایت کردن ISO روی درایو فلش به کمک ابزاری به نام Refus انجام میشود. این ابزار به شما اطمینان میدهد که درایو فلش از قابلیت کانفیگ و راهاندازی برخوردار است. این برنامه کاملا مستقل عمل میکند و میتوانید با وارد کردن یک فلش درایو خالی، برنامه را اجرا کنید.
با کلیک روی CD از طریق ISO image box میتوانید ISO خود را انتخاب کنید.
حال نوبت به انتخاب طرح پارتیشن است. سرورهای قدیمی از قابلیت پشتیبانی از UEFI برخوردار نیستند پس در زمان انتخاب طرح پارتیشن، از لیست کشویی MBR برای BIOS را انتخاب کنید. اما اگر سرور شما قدیمی نیست و از سیستم UEFI پشتیبانی میکند، GPT برای UEFI را انتخاب کنید. با توجه به این که سرورها اکثراً با عنوان BIOS/Legacy ارسال میشوند، می توانید با انتخاب MBR BIOS ، خاطر جمع باشید.
در ادامهی نصب و راهاندازی سرور ، در زمان روشن بودن سرور، با فشردن کلید F9، BIOS راهاندازی میشود. با انتخاب System Configurationو فشردن Enter ادامه دهید. در قسمت BIOS/Platform Configuration اگر کلید Enter را بزنید. منوی Boot Options را به همراه لیستی از طرحهای راهاندازی سرور مشاهده میکنید که با کلیک روی آن یا با فشردن Enter برای انتخاب حالت UEFI یا BIOS ، به مرحله بعد بروید.
BIOS قدیمی را تغییر دهید و Enter را بفشارید.
راه اندازی Integrated Lights Out (iLO) و شروع کار با سرور
ابزار قدرتمند iLO یک سیستم مدیریتی نوآورانه است که در سرورهای شاهد آن هستیم و به کمک آن کانفیگ، نظارت، ارتقا و آپدیت و به طورکلی مدیریت سرور حتی به شکل ریموت امکان پذیر است. بنابراین امکان نصب سیستم عامل از طریق iLO هم وجود دارد. ابتدای کار کلیدی که در جلوی سرور به منظور راه اندازی اولیه آن قرار داده شده است، را فشار دهید. در زمان روشن شدن سرور، با صدور دستور، تنظیمات iLO نمایش داده میشود. که در سرورهای جدیدتری که توسط عرضه شده است، هر کلیدی را که فشار دهید، این تنظیمات فعال میشود.
F8 را فشار دهید و در صفحه تنظیمات iLO وارد Network شوید و DNS/DHCP را انتخاب نمایید.
اولین کاری که در این صفحه باید انجام دهید، خاموش کردن DHCP Enable است. با دادن یک آدرس IP ثابت به iLO و با ذخیره آن از طریق فشردن کلید F10 ، دسترسی شما آسانتر میشود. مجدد به صفحه Networkبرگردید و روی NIC and TCP/IP کلیک کنید. در تصویری که در زیر مشاهده میکنید به iLO خود یک آدرس IP اختصاص دهید و مجدد با فشردن کلید F10 آن را ذخیره کنید.
انجام هر تغییری در رمز عبور Administrator از طریق گزینه User و سپس انتخاب Edit امکانپذیر است. رمز عبور Administrator به شکل برچسب روی سرور دیده میشود بنابراین از این قسمت میتوانید آن را ویرایش کنید و یا تغییر دهید. با فشردن کلید F10 تغییراتی که ایجاد کردید را ذخیره کنید.
چگونه از iLO در سرور استفاده کنیم؟
IP ثابتی که در نظر گرفتید را در نوار آدرس اینترنت اکسپلورر وارد کنید و با ورود نام کاربری و رمز عبور میتوانید به قسمت iLO وارد شوید.
اکنون مرحلهای است که باید وضعیت سرور را مورد بررسی قرار دهید و در صورتی که خرابی مشاهده میکنید، راهاندازی سرور را مجدد انجام دهید. امکان دسترسی به سرور به شکل ریموت یا از راه دور با خریداری iLO Advanced در اختیارتان قرار میگیرد. این مجوز را میتوانید از کارشناسان فروش ما در ساپراصنعت خریداری کنید. نصب لایسنس خریداری شده به صورت زیر خواهد بود: ابتدا وارد iLO شوید و در صفحه Administration روی Licenses کلیک کنید.
کلیدی که دریافت کردید را در کادر مربوط وارد کنید و آن را ذخیره کنید. به همین راحتی کنسول از راه دور (Remote Console) در دسترس شما قرار میگیرد. اگر کلید Tab کنسول از راه دور را در قسمت بالایی انتخاب کنید، با کلیک روی Integrated Remote Console تماس شما برقرار می شود و حال میتوانید از راه دور نظارت و کنترل کنید. اگر براوزر شما Firefox است و با انتخاب کنسول از راه دور میتوانید از نسخه جاوا استفاده کنید.
با انتخاب رسانه مجازی، و نیز انتخاب یک درایو از دیسکی که توسط فلش یا سی دی یا درایو مجازی در اختیارتان قرار گرفته است، نصب ویندوز سرور آغاز میشود.
جمع بندی
در این مقاله، آموزش راهاندازی سرور را بررسی کردیم و به موارد مهمی از قبیل نصب سیستم عامل، پیکربندی سرور، مدیریت و امنیت سرور، پشتیبانگیری و رفع مشکلات پرداختیم. با رعایت این نکات و دستورالعملها، میتوانید به طور کامل از سرور خود استفاده کنید.
پرسشهای متداول
۱. آیا میتوانم سرور را با سیستم عامل دیگری جز لیست همیشگی نصب کنم؟
بله، سرور کمپانی HP قابلیت نصب سیستم عاملهای مختلف را دارد. اما حتماً باید از سازگاری سیستم عامل با سختافزار سرور اطمینان حاصل کنید.
۲. آیا میتوانم از RAID در سرور استفاده کنم؟
بله، سرور از RAID پشتیبانی میکند و شما میتوانید از طریق تنظیمات مربوطه، RAID را پیکربندی کنید.
۳. چگونه میتوانم امنیت سرور را بهبود ببخشم؟
برای بهبود امنیت سرور ، میتوانید از رمز عبور قوی استفاده کنید، دسترسی کاربران را محدود کنید، فایروال سرور را پیکربندی کنید و سرویسهای غیرضروری را غیرفعال کنید.
۴. چگونه میتوانم از سرور خود پشتیبانگیری کنم؟
بهترین روش برای پشتیبانگیری از سرور ، بکآپ روزانه از دادهها و تنظیمات سرور است. بکآپ را در یک مکان امن ذخیره کنید تا در صورت نیاز به بازیابی اطلاعات، به راحتی امکانپذیر باشد.
۵. چگونه میتوانم مشکلات رایج سرور را رفع کنم؟
بسته به نوع مشکل، راهحلهای متفاوتی وجود دارد. اما معمولاً بررسی اتصال برق، باتری CMOS، درایوهای نصب شده و تنظیمات بوت میتواند به حل برخی از مشکلات کمک کند. در صورت بروز مشکلات پیچیدهتر، بهتر است از کمک فنی متخصصان استفاده کنید.
برای دریافت مشاوره رایگان و تخصصی خرید سرور HP و سایر تجهیزات شبکه میتوانید با کارشناسان ساپراصنعت در تماس باشید.