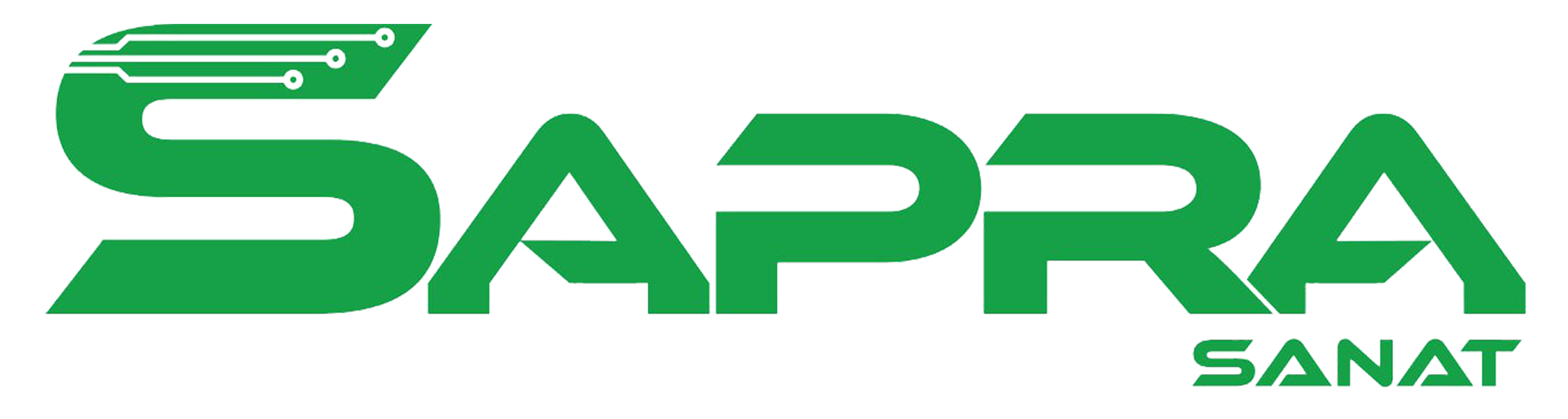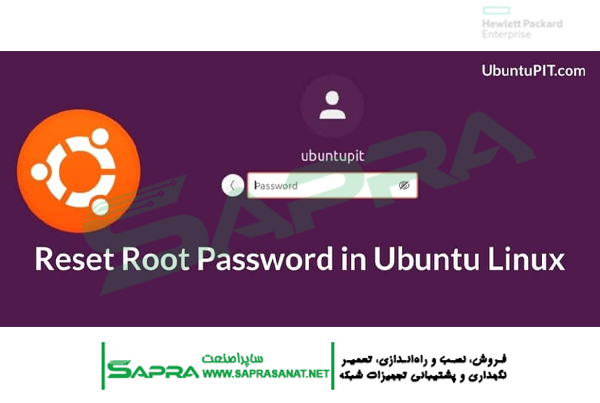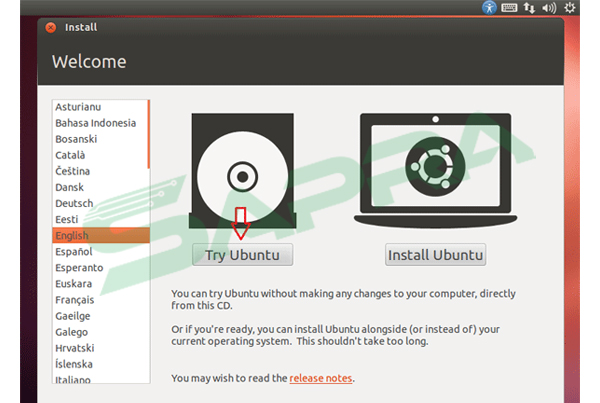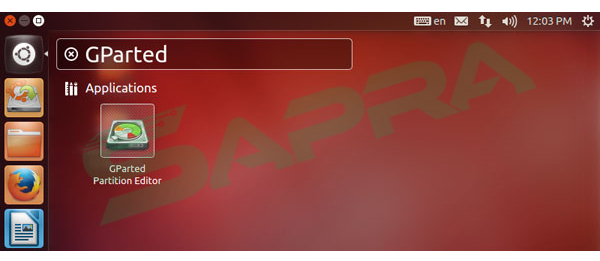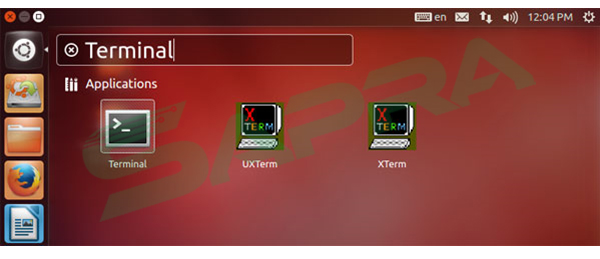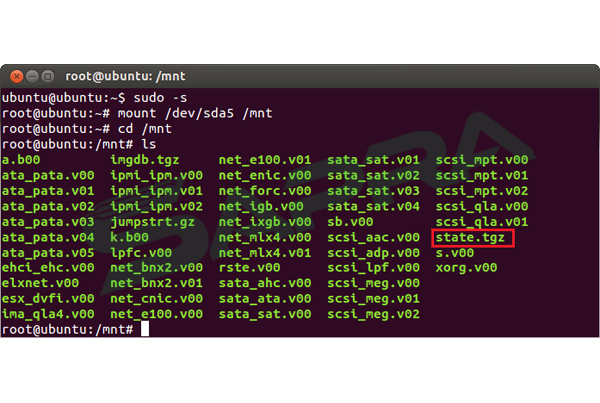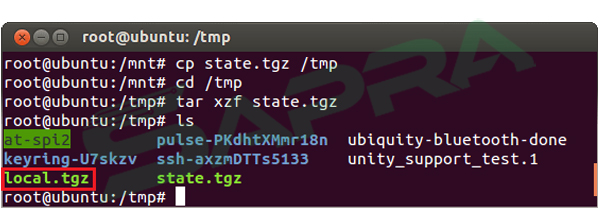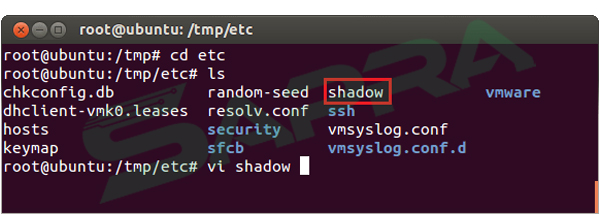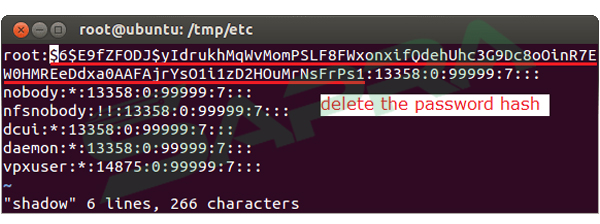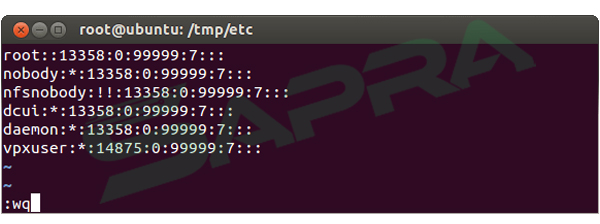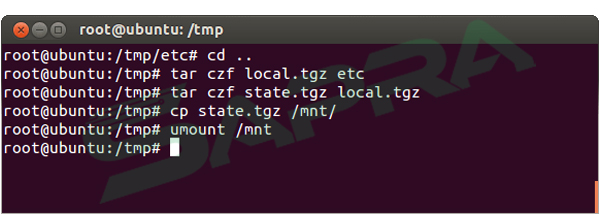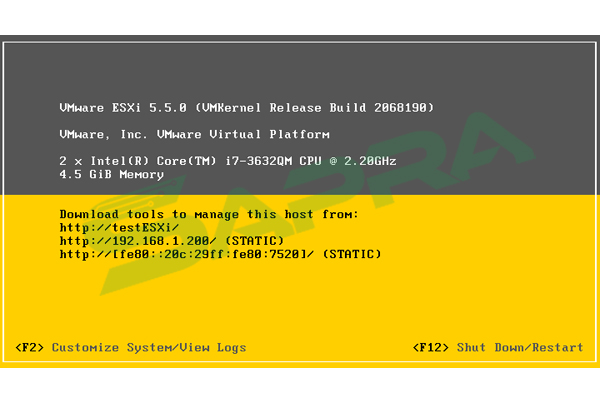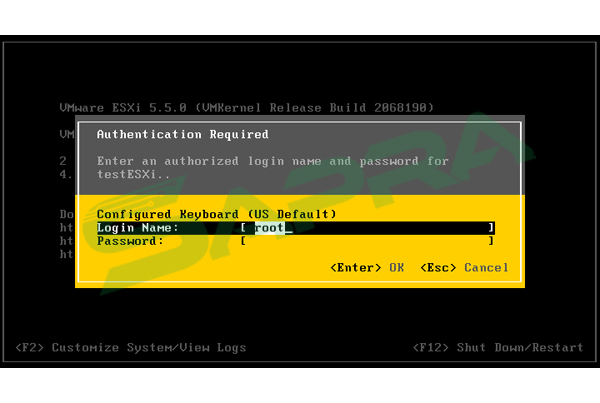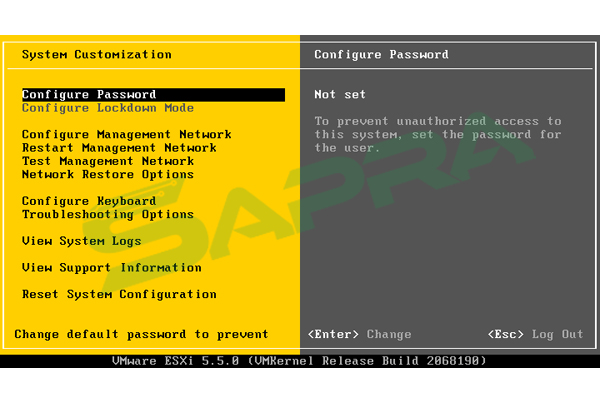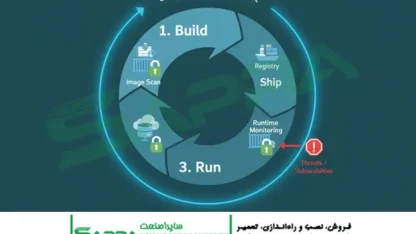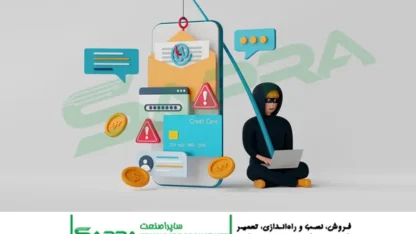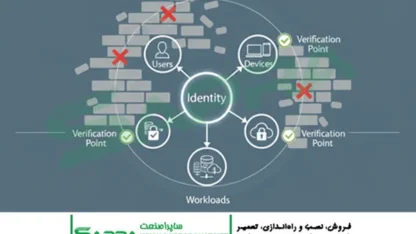رمز عبور root هاست VMware ESXi را فراموش کردهاید؟ درست مانند بسیاری از توزیعهای لینوکس، VMware ESXi نیز اطلاعات حساب کاربری، از جمله رمزهای عبور رمزگذاری شده یک طرفه را در فایلی به نام /etc/shadow ذخیره میکند. فقط سرور خود را با یک Ubuntu Live CD بوت کنید و میتوانید رمز عبور ریشه را به راحتی حذف کنید.
بازیابی پسورد ESXi با Ubuntu
این آموزش قصد داریم نحوه استفاده از Ubuntu Live CD را برای بازنشانی رمز عبور فراموش شده root در VMware ESXi را توضیح دهیم تا بتوانید بدون نیاز به نصب مجدد، به سرور ESXi خود وارد شوید.
مراحل بازیابی رمز عبور هاست ESXi
۱. سرور ESXi خود را از Ubuntu Live CD بوت کنید. پس از مدتی، نصب کننده سیستم با گزینه “Try Ubuntu” یا “Install Ubuntu” ظاهر میشود. روی “Try Ubuntu” کلیک کنید تا اوبونتو مستقیماً در RAM بارگیری شود، بدون اینکه آن را روی هارد دیسک خود نصب کنید.
۲. پس از رفتن به دسکتاپ اوبونتو، روی نماد اوبونتو در گوشه سمت چپ بالا کلیک کنید و GParted را در داش جستجو کنید. برای اجرا روی GParted Partition Editor دوبار کلیک کنید.
به طرح پارتیشن ESXi نگاه کنید. تصویر واقعی Hypervisor/system در اولین پارتیشن 250 مگابایتی (/dev/sda5) قرار دارد که حاوی فایل state.tgz است.
۳. اکنون که میدانیم پارتیشنی که باید مونت کنیم /dev/sda5 است، GParted را ببندید و ترمینال را باز کنید.
۴. در ترمینال، “sudo -s” را تایپ کنید تا به root دسترسی پیدا کنید و سپس پارتیشن سیستم ESXi را با دستورات زیر سوار کنید. پس از نصب، فایل state.tgz را خواهید دید که اکنون باید آن را باز کنیم.
sudo -s
mount /dev/sda5 /mnt
cd /mnt
ls
state.tgz .۵ را در پوشه /tmp کپی کنید و سپس فایل state.tgz را که حاوی آرشیو فشرده دیگری به نام local.tgz است باز کنید.
۶. فایل local.tgz را که پوشه /etc در آن فشرده شده است، باز کنید.
tar xzf local.tgz
ls
۷. به دایرکتوری /etc بروید و میتوانید به فایل سایهای که حاوی هش رمز عبور حساب ریشه ESXi است، دسترسی پیدا کنید.
۸. دستور vi shadow را اجرا کنید تا فایل سایه در ویرایشگر vi باز شود. متوجه خواهید شد که هش رمز عبور حساب کاربری ریشه توسط دو دو نقطه اول احاطه شده است. برای حذف رمز عبور ریشه موجود، باید هش رمز عبور را حذف کنید.
۹. پس از حذف رمز عبور، ESC را فشار دهید تا به حالت فرمان بازگردید. عبارت :wq را تایپ کرده و Enter را فشار دهید. با این کار تغییرات شما ذخیره میشود و از ویرایشگر vi خارج میشوید.
۱۰. فایلها را دوباره بسته بندی کنید و فایل state.tgz اصلاح شده را با دستورات زیر در پارتیشن سیستم ESXi کپی کنید:
cd
tar czf local.tgz etc
tar czf state.tgz local.tgz
cp state.tgz /mnt/
umount /mnt
۱۱. تقریباً کارتمام شده! فقط reboot را تایپ کنید؛ سپس Ubuntu Live CDرا بردارید و منتظر بمانید تا سرور ESXi راه اندازی مجدد شود. پس از مدتی، صفحه زیر را مشاهده خواهید کرد که در آن میتوانید با فشار دادن F2، سیستم را پیکربندی کنید.
۱۲. فقط قسمت رمز عبور را خالی نگه دارید و میتوانید وارد حساب کاربری root شوید.
۱۳. لطفاً مطمئن شوید که یک رمز عبور root جدید تنظیم کردهاید و آن را به صورت محرمانه ذخیره کنید. دوباره از دستش ندهید!
اگر تاکنون مرحله به مرحله با ما همراه بودهاید، اکنون شما به ESXi خود دسترسی کامل دارید.
در این آموزش سعی کردیم به صورت گام به گام، مراحل بازیابی رمز عبور هاست ESXi در Ubuntu را آموزش دهیم. امیدواریم که راهنمای مؤثری باشد.
برای دریافت مشاوره رایگان و تخصصی خرید سرور HP و سایر تجهیزات شبکه میتوانید با کارشناسان ساپراصنعت در تماس باشید.