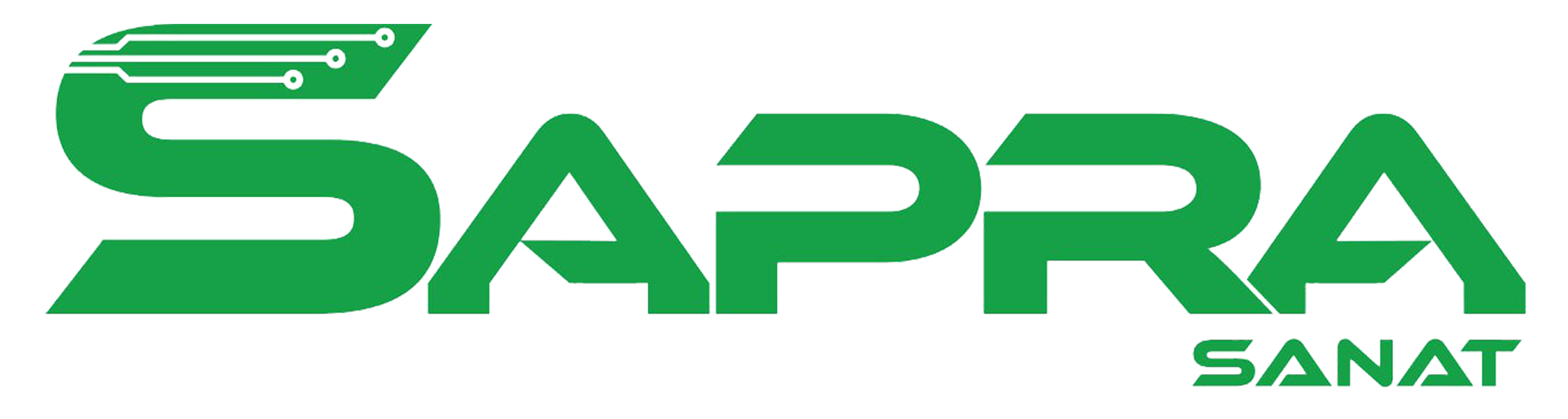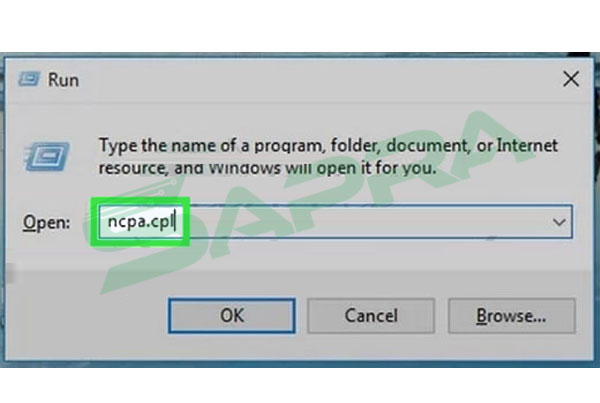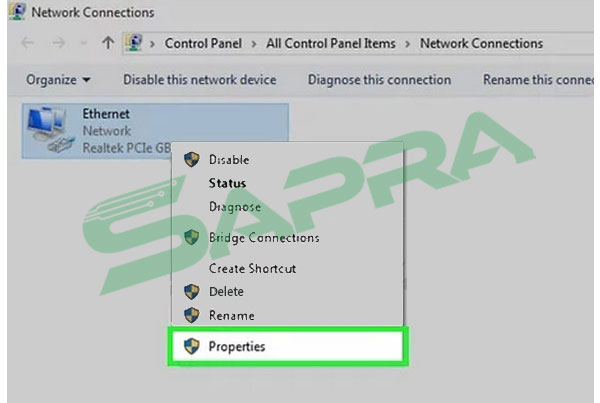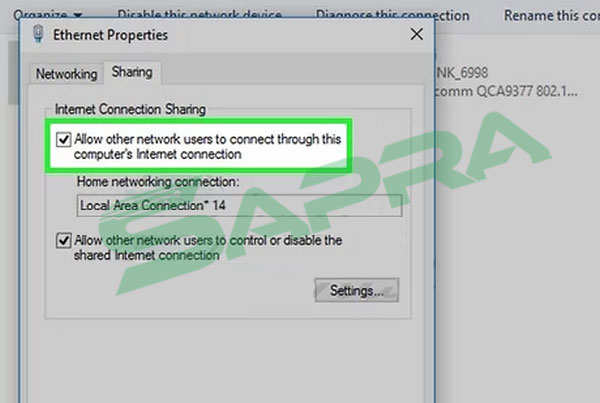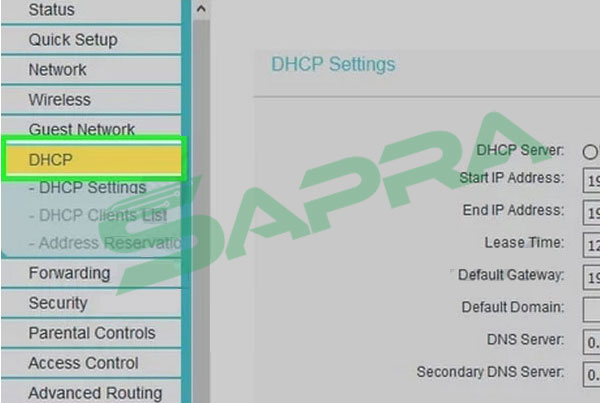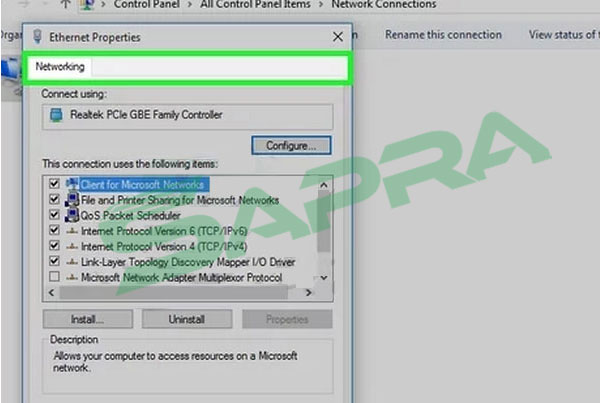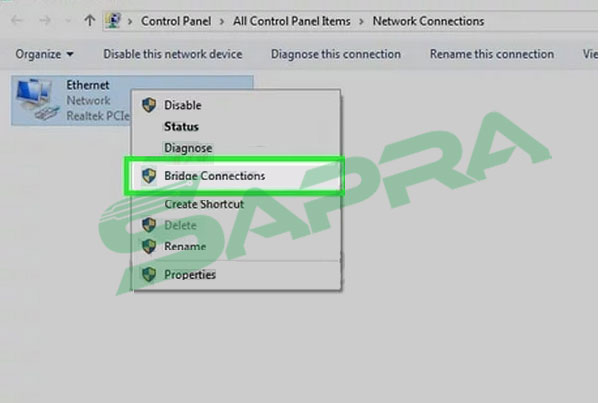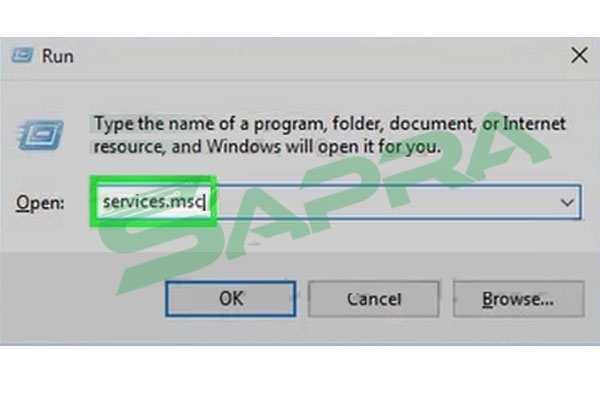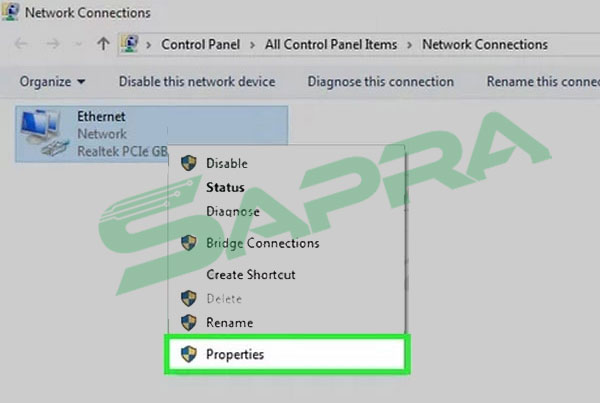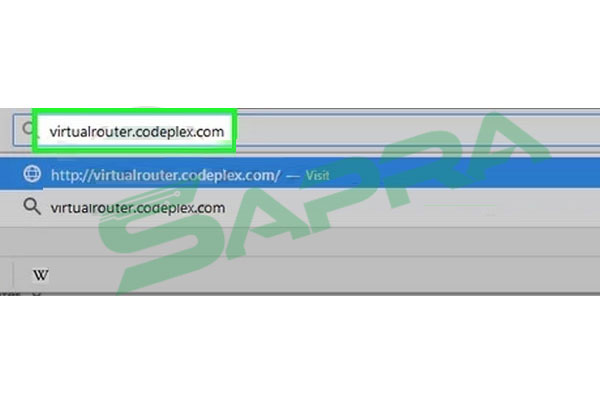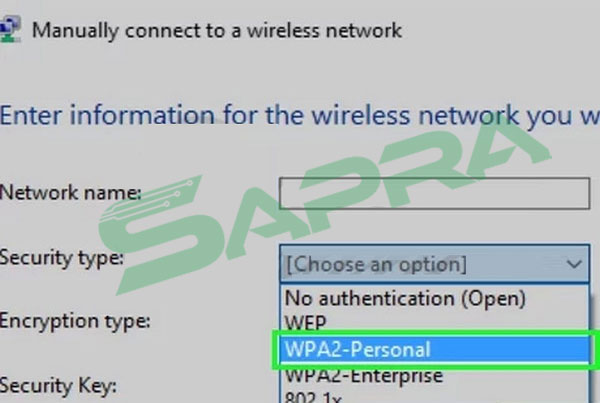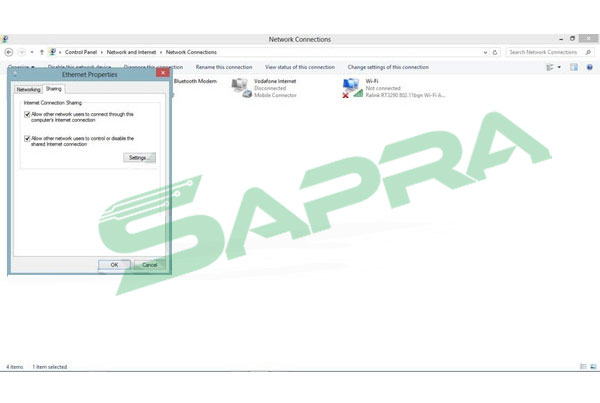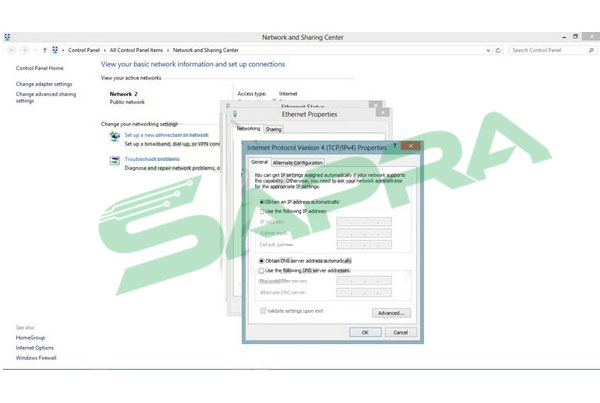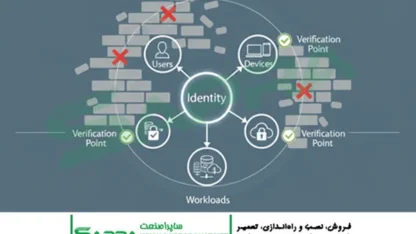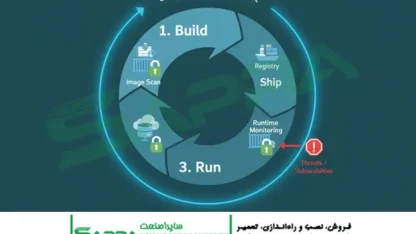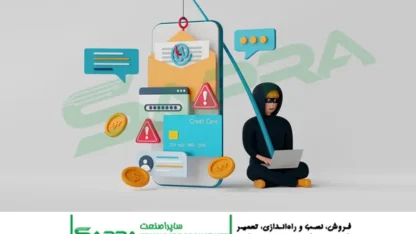پیش از تعریف اینترنت تحت شبکه لازم است یه تعریف مختصر از شبکه را مرور کنیم و بعد از آن روشهای اشتراکگذاری اینترنت در شبکه به صورت تصویری و مرحله به مرحله آموزش میدهیم. در این مطلب قصد داریم ضمن بررسی تفاوتهای سروری که تحت وب فعالیت میکند، با سروری که فعالیت آن به یک شبکه داخلی محدود میشود، شما را با روشهای اشتراکگذاری اینترنت در شبکه در نسخههای مختلف ویندوز به صورت مرحله به مرحله آشنا سازیم. با ما در این مطلب همراه شوید.
شبکه چیست؟
اینترنت تحت شبکه چیست؟
انواع توپولوژی در اینترنت تحت شبکه
کاربرد اینترنت تحت شبکه
مزایا و معایب اینترنت تحت شبکه
تفاوت سرور تحت وب و سرور تحت شبکه
فعالیتهایی که در تعریف یک سرور گفته شده است، مانند اشتراکگذاری و فراهم کردن امکان دسترسی برای کاربران، در هر دو نوع سرور یکسان است. اما این دو سرور یک تفاوت مهم با هم دارند و آن هم ابعاد شبکهای است که سرور در آن بیوقفه کار میکند. در سرور تحت وب، وقتی صحبت از شبکه میشود منظور ما شبکه اینترنت است که یک شبکه جهانی محسوب میشود، در حالی که منظور از شبکه در سرور تحت شبکه، یک شبکهی محدود داخلی یا درون سازمانی است. به اینترتیب سروری که تحت شبکه کار میکند به تعداد محدودی از کاربران (کامپیوترها و تجهیزات موجود در آن شبکه) سرویس ارائه میدهد. همانطور که میدانید برای اتصال یک کامپیوتر به سرور به آدرس اینترنتی (Address IP) نیاز داریم. اتصال یک کامپیوتر به سرور زمانی امکانپذیر میشود که آدرس IP سرور توسط کامپیوتر مشاهده شود، در این صورت با اعمال یک سری تنظیمات، اتصال برقرار میشود.
انواع آدرس IP
آدرسهای IP به دو صورت محلی (Local) و جهانی (Global) تعریف میشوند. مشاهده IP محلی فقط در محیط محلی همان سرور امکانپذیر است و اگر کامپیوتر شما به عنوان عضوی از شبکه تعریف شده باشد با اتصال به مودمی که سرور به آن وصل است، قادر به مشاهده IP سرور خواهید بود. این در حالی است که IP جهانی یا همان Global در محیط وسیع اینترنت تعریف شدهاند و امکان مشاهده IPها و اتصال به سرور، برای تمامی سیستمهای متصل به اینترنت فراهم است.
کدام یک از انواع سرورها، فقط نیاز به شبکه، و کدام نوع نیاز به وب دارند؟
سرورها با توجه به نوع کاربری که برای آنها تعریف شده است، نیازمند فعالیت تحت شبکه، یا تحت وب هستند. یک سرور پرینتر (Print Server) از نوع سرورهای تحت شبکه است اما یک سروری که کاربری ایمیل برای آن تعریف شده و به Mail Server باشد، سرور تحت وب محسوب میشود. کاربری سرور به عنوان سرور میزبان وب (وب هاستینگ) نیز بدیهی است که آن سرور را در نوع سرورهای تحت وب قرار میدهد.
۴ روش اشتراکگذاری اینترنت در شبکه (ویندوز ۷، ۸ ، ۱۰ و ویندوز سرور )
برای به اشتراکگذاری اینترنت در شبکه که بین دو یا چند کامپیوتر صورت میگیرد 4 روش وجود دارد که با هم بررسی میکنیم:
اشتراکگذاری اینترنت در شبکه با کابل
مرحله ابتدایی برای اینکه کامپیوترهای داخل شبکه از اینترنت تحت شبکه برخوردار شوند، پیکربندی کامپیوترها است. برای اشتراکگذاری از طریق شبکه نیاز به یک طرح از یک شبکه استاندارد دارید. این طرحها عبارتند از:
- بین مودم و کامپیوتری که قصد دارید به عنوان میزبان عمل کند، از طریق USB اتصال برقرار نمایید. اگر برقراری اتصال بین مودم و کامپیوتر Host از طریق اترنت صورت میگیرد، وجود دو پورت اترنت الزامی است که از یکی از آنها به منظور برقراری اتصال با مودم و دیگری برای اتصال به هاب یا روتر استفاده میشود.
- بین کامپیوتر میزبان و پورت WAN یک مرکزی سیمی یا روتر بدون سیم، از طریق کابل اترنت اتصال برقرار کنید.
- اتصال سایر کامپیوترها به مرکز یا روتر از طریق اترنت یا سیگنال بی سیم برقرار میشود. هیچکدام از این کامپیوترها دارای تنظیمات خاصی نیستند و از توانایی اجرای سیستم عامل یکدیگر برخوردارند.
- برقراری اتصال بین دو کامپیوتر به صورت مستقیم از طریق اترنت صورت میگیرد.
در این مرحله میبایست Network Connections window روی هاست باز کنید. این کار را می توانید با فشردن کلیدهای win+R و تایپ ncpa.cpl در پنجره run انجام دهید.
روی آداپتور متصل به اینترنت (که ممکن است مودم یا USB باشد)، کلیک راست کنید. توجه داشته باشید که به اشتباه روی آداپتوری که هاست را به شبکه وصل کردهاست، کلیک نکنید.
در منوی نشان داده شده، با انتخاب Properties، روی Sharing کلیک کنید.گزینه “Allow other network users to connect through this computer’s Internet connection” را فعال کنید. با کلیک روی Apply میتوانید تغییرات ایجاد شده را ذخیره نمایید. در صورتی که آداپتور وایرلس بدون استفاده دارید، در این مرحله امکان تبدیل کامپیوتر هاست به یک نقطه دسترسی بیسیم وجود دارد.
اگر میخواهید تنظیمات بیشتری اعمال کنید، روی Settings کلیک کنید. اینجا میتوانید دسترسی به ایمیل، FTP یا خدمات مخصوص دیگر را تنظیم کنید.
اکنون، راهاندازی کامپیوتر هاست انجام گرفته است. در صفحه مربوط به کانفیگ روتر بیسیم میبایست روتر را پیکربندی کنید تا اجازه عبور اتصال از خود را داشته باشد. در صورت استفاده از هاب یا سوئیچ ، پیکربندی اضافی لازم نیست.

در صفحه تنظیمات اینترنت در روتر، از تنظیم قسمت ” IP Address ” روی “Get Automatically” مطمئن شوید.
مابقی کامپیوترها و تجهیزات نیز به روتر یا هاب میبایست وصل شوند. اکنون پیکربندی هاست و روتر انجام شده است. حال نوبت اتصال سایر دستگاهها به یکدیگر است. اگر برای برقراری اتصال از اترنت استفاده میکنید، هر کامپیوتری میبایست به درگاههای LAN موجود در روتر وصل شود.
شیوه عیبیابی برقراری اتصال به شبکه اینترنت بین لپ تاپ و کامپیوتر از طریق کابل
اگر Sharing Tab وجود نداشته باشد، اشتراک اینترنت در ویندوز ۱۰ به شکل زیر است:
البته معمولاً در صورتی تعداد آداپتور نصب شده شبکه فقط یکی باشد. برای اینکه بتوانید از اینترنت تحت شبکه استفاده کنید نیاز به نصب حداقل دو آداپتور شبکه دارید. اگر کامپیوترهایی که در یک شبکه موجودند، فاقد اتصال اینترنتی باشند، اشتراک اینترنت در شبکه داخلی به شکل زیر است:
معمولاً این اتفاق زمانی میافتد که کامپیوتر نتواند به آدرس IP دسترسی پیدا کند. پیش از هر چیز، از فعال کردن اشتراک اتصال به شبکه اینترنت فقط در کامپیوتر هاست، و اینکه تنها در آداپتور متصل به اینترنت هستید، مطمئن شوید. از فعال شدن اشتراک اینترنت از سوی دیگر کامپیوترهای موجود در شبکه جلوگیری کنید. با فشردن کلید Win+R و تایپ ncpa.cpl در پنجره run در کامپیوتری که نمیتواند به اینترنت وصل شود، پنجره اتصالات شبکه را باز کنید. با کلیک راست روی آداپتور شبکه و انتخاب Properties پنجره جدیدی باز میشود. بعد از انتخاب “Internet Protocol Version 4 (TCP/IPv4)” ، و کلیک روی “Properties ، “Obtain IP address automatically را انتخاب کنید. همین عملیات را برای ” Internet Protocol Version 6 ” نیز مجدد انجام دهید. در شبکه دامین، در صورت عدم اتصال سایر کامپیوترها به اینترنت، اشتراکگذاری اینترنت به شکل زیر است:
برای حل این مشکل ابتدا به سراغ دو آداپتور شبکه بروید و اتصال برقرار کنید. پنجره اتصالات شبکه روی کامپیوتر هاست را با فرمان گفته شده در بالا، باز کنید. دو آداپتوری که قصد ایجاد بریج دارید را انتخاب کنید. این کار را با فشردن کلید Ctrl و کلیک روی آنها انجام دهید. روی یکی از دو شبکهای که انتخاب کردید، بعد از کلیک راست، “Bridge Connections” را انتخاب کنید. کامپیوتر دیگر را ریستارت کنید و مجدد وصل نمایید.
برقراری اشتراک اینترنت در شبکه با پیغام خطای “An error occurred while Internet Connection Sharing was being enabled”
وجود یک مشکل در سرویسهای اشتراک اینترنت در ویندوز، میتواند دلیل این پیغام خطا باشد. با فشردن win+R ، پنجره Run باز میشود، با تایپ services.msc و فشردن Enter پنجره سرویس باز میشود. سرویسهای زیر را بیابید:
- Application Layer Gateway Service
- Network Connections
- Network Location Awareness
- Plug And Play
- Remote Access Auto Connection Manager
- Remote Access Connection Manager
- Remote Procedure Call
- Telephony
- Windows Firewall
“Startup Type” هر سرویس را با دو بار کلیک کردن روی هر سرویس می توانید روی “Automatic” تنظیم نمایید. هر سرویسی که تنظیم میکنید، کامپیوتر را مجدد راهاندازی نمایید و برقراری اتصال را مجدد تست کنید.
اشتراکگذاری اینترنت با کارت شبکه بی سیم، راهکاری برای تبدیل یک کامپیوتر به Wireless Hotspot
در این روش در کامپیوتر هاست ، امکان به کارگیری یک آداپتور وایرلس که بدون استفاده مانده است، به عنوان یک شبکه وایرلس با قابلیت اتصال دیگر دستگاهها به آن، فراهم میشود. آداپتور بی سیم در کامپیوتر میزبان برای پخش سیگنال بهمنظور اتصال سایر کامپیوترها و تجهیزات، ضروری است. در صورتی که کامپیوتر میزبان فاقد کارت شبکه وایرلس نصب شده، باشد امکان استفاده از آداپتور بیسیم USB وجود دارد. اشتراک اینترنت فقط می بایست در آداپتور متصل به اینترنت، فعال شود. ازغیرفعال بودن اشتراک اینترنت در آداپتور بیسیم استفاده شده برای ایجاد شبکه بیسیم، اطمینان حاصل کنید.
با کلیک راست روی نماد شبکه در قسمت پایینی ویندوز، و انتخاب “Open Network and Sharing Center” ، پنجره زیر باز میشود.
در قسمت پایین پنجره Network and Sharing Center ، گزینه “Set up a new connection or network” را انتخاب نمایید. حال میبایست “Set up a wireless ad hoc (computer-to-computer) network” را انتخاب کنید. در صورت استفاده از ویندوز ۸، برنامه رایگان مثل روتر مجازی (virtualrouter.codeplex.com) را آپلود نمایید.
تنظیماتی که به شبکه وایرلس جدید مربوط میشود را وارد نمایید. با انتخاب یک نام برای شبکه و انتخاب “WPA2-Personal” به عنوان نوع امنیتی، وارد مرحله بعد شوید.
در این مرحله میبایست بقیه تجهیزات به شبکه بیسیم جدید وصل شود. حال که شبکه بیسیم ایجاد شده است و اتصال به شبکه اینترنت، به اشتراک گذاشته شده است، میبایست سایر کامپیوترها یا موبایل را به شبکه وایرلس وصل کنید. رمزامنیتی ایجاد شده در مرحله قبل، برای اتصال در این مرحله میبایست وارد شود.
نحوه اشتراکگذاری اینترنت بین دو کامپیوتر با کابل
برای برقراری اشتراک اینترنت در شبکه LAN به تجهیزات زیر نیاز خواهید داشت:
- کابل شبکه (کابل اترنت )
- ۲ عدد لپ تاپ یا کامپیوتر یا ۱ کامپیوتر و ۱ لپ تاپ
- ۱ عدد آداپتور USB-Ethernet
بین دو سیستم از طریق کابل شبکه یا اترنت اتصال برقرار کنید. به سراغ سیستمی که مجهز به اینترنت است بروید. با باز کردن کنترل پنل ، وارد قسمت Sharing Center-Change Adapter’s Setting شوید. روی اتصال شبکه مجهز به اتصال به شبکه اینترنت، کلیک راست کرده و با انتخاب Properties، به قسمت Sharing وارد شوید. در ویندوز 7 طی کردن این مسیر برای اشتراکگذاری اینترنت، ضرورت دارد.
با انتخاب هر دو کادر و با فشردن ok تأیید کنید. حال به سراغ کامپیوتری بروید که فاقد اینترنت است. در این کامپیوتر هم از مسیر بالا به بخش اتصال به شبکه اینترنت وارد شوید و با کلیک راست و انتخاب Properties، به تب Networking وارد شوید و بخش TCP/IPv4 را باز کنید. در اینجا با انتخاب گزینههای Obtain IP address automatically و Obtain domain name automatically ، اشتراکگذاری اینترنت در ویندوز 7 به پایان میرسد. به این ترتیب شما اینترنت تحت شبکه را ایجاد نمودید. پیشنهاد میکنیم، خواندن مقالههای “آموزش شبکه کردن دو لپ تاپ” و “آموزش شبکه کردن چند کامپیوتر“ را از دست ندهید.
اشتراکگذاری اینترنت در ویندوز سرور
ابتدا کامپیوتر را خاموش کنید و اتصال آداپتور شبکه را به صورت فیزیکی، برقرار سازید. کامپیوتر را روشن کنید. در کادر گفتوگوی Found New Hardware ، نام آداپتور شبکه نصب شده لیست می شود، با فشردن Next به مرحله بعد بروید. با کلیک روی Next در صفحه نصب داریورهای دستگاه سختافزاری، به پنجره بعدی بروید. گزینه media در صفحه Locate Driver Files، نمایانگر درایورهای آداپتور شبکه ای است که در حال نصب هستید، روی آن کلیک کنید. و در انتها روی گزینه Finish در صفحه نتایج جستجوی درایورها کلیک نمایید.
نحوه کانفیگ کامپیوتر میزبان ICS در ویندوز سرور
با کلیک روی Start و کلیک روی کنترل پنل، روی اتصالات شبکه کلیک کنید. Local Area Connection نمایانگر کارت شبکه تازه نصب شده است، با کلیک راست روی آن، اسم آن را تغییر دهید. دو اتصال در پنل Network and Dial-up Connections نشان داده میشود که عبارتند از: The Internet Connection و Local Area Connection، با کلیک راست روی اتصال اینترنت و کلیک روی Properties وارد زبانه General شوید و نمایش کلاینت روی Microsoft Networks و Internet Protocol را تأیید کنید. در برگه Advanced گزینه Enable Internet Connection Sharing را برای برقراری اتصال انتخاب کنید وبا فشردن ok تأیید کنید.
کانفیگ ویندوز کلاینت
با کلیک روی Start و کلیک روی کنترل پنل، و دو بار کلیک روی اتصالات شبکه، در پنجره باز شده ، با کلیک راست روی Local Area Connection و انتخاب Properties وارد مرحله بعد شوید. اینجا هم در زبانه General ، نمایش کلاینت روی Microsoft Networks و Internet Protocol را تأیید کنید. با کلیک روی TCP/IP و Properties روی زبانه General کلیک نمایید. دستیابی خودکار آدرس IP را کلیک کنید و بعد از آن دستیابی خودکار آدرس سرور DNS را انتخاب کنید. با کلیک روی Advanced، اطمینان حاصل کنید که لیستهای گوناگون در برگه تنظیمات DNS، IP و WINS خالی باشند. با فشردن OK پیکربندی کامل میشود. به اینترتیب با 4 روش اشتراکگذاری اینترنت در شبکه ویندوز در نسخههای مختلف آشنا شدید، در نظر داشته باشید که برای عیبیابی شبکه میتوانید با کارشناسان فنی ساپراصنعت در تماس باشید. هم چنین می توانید از موجودی سرور اچ پی اطلاع کسب کنید.