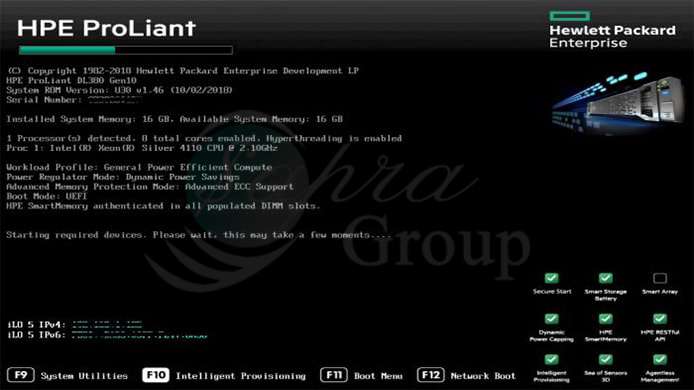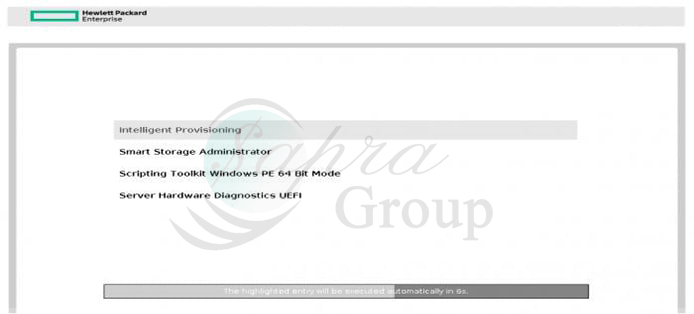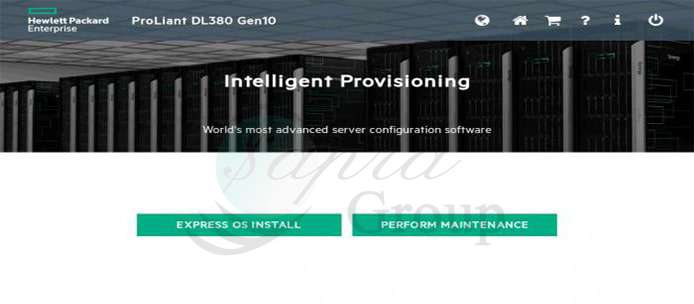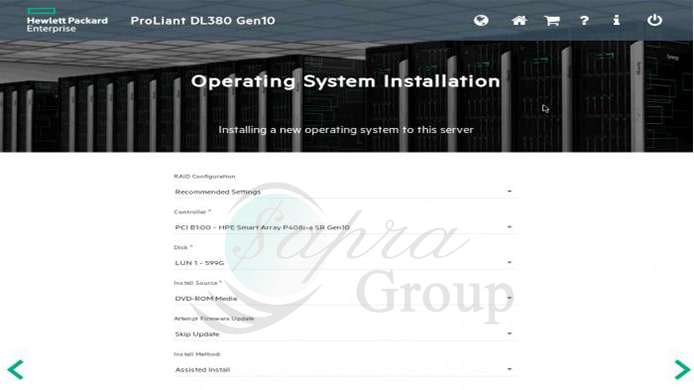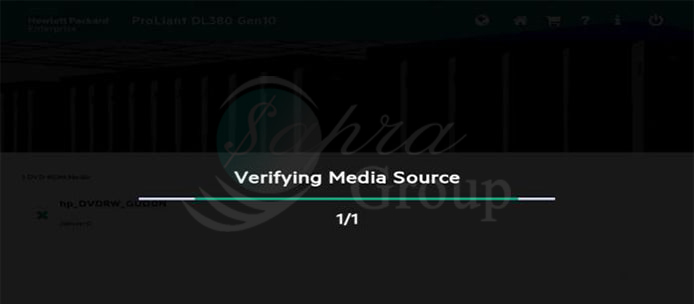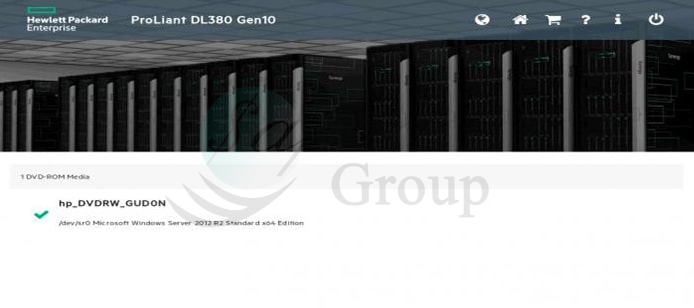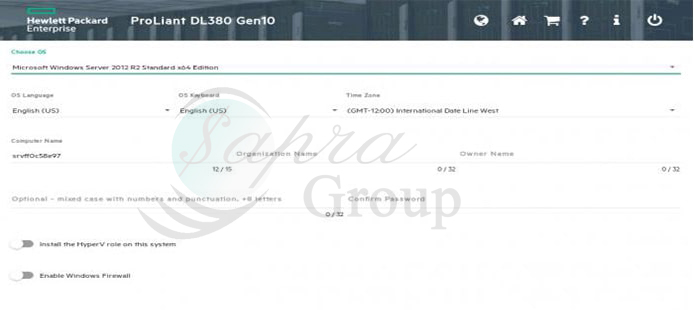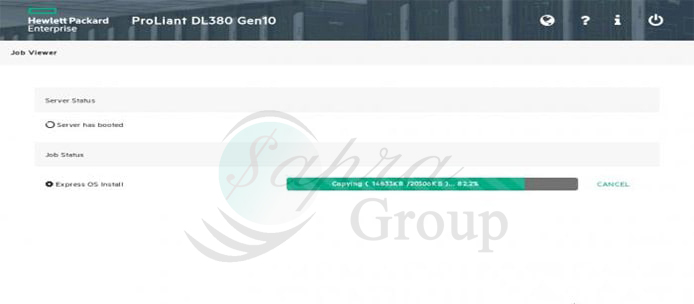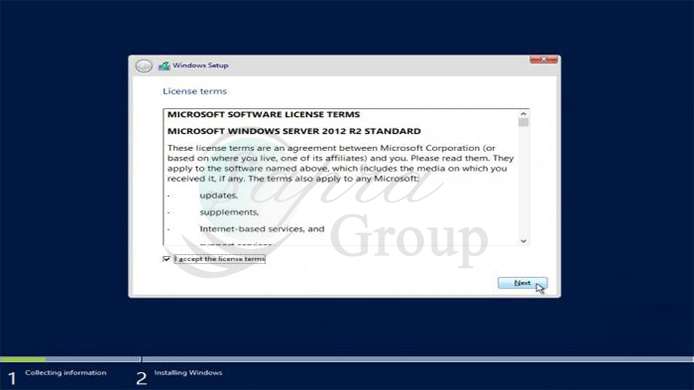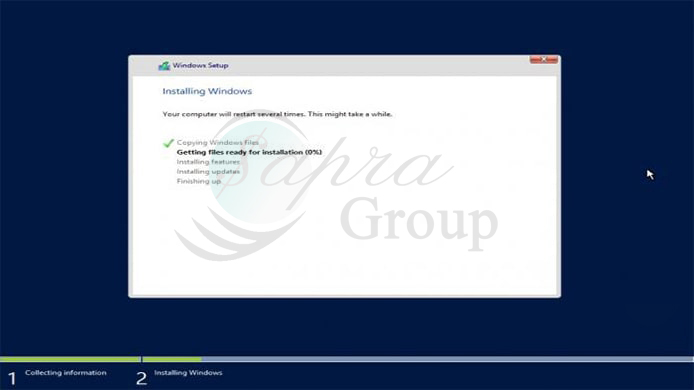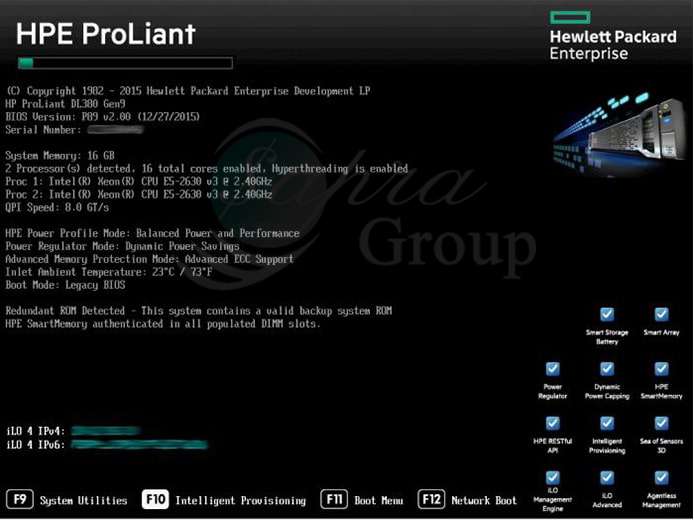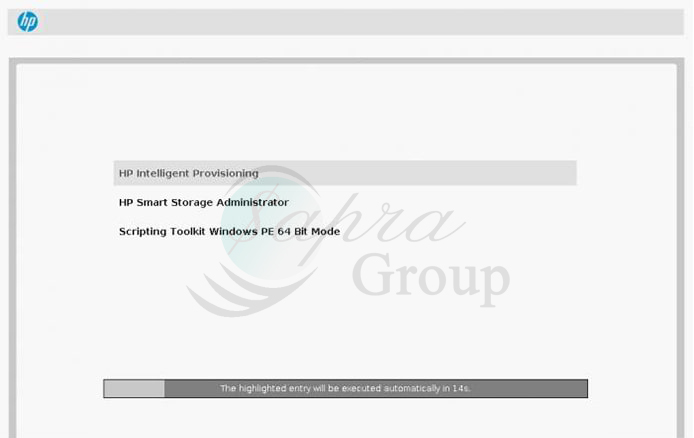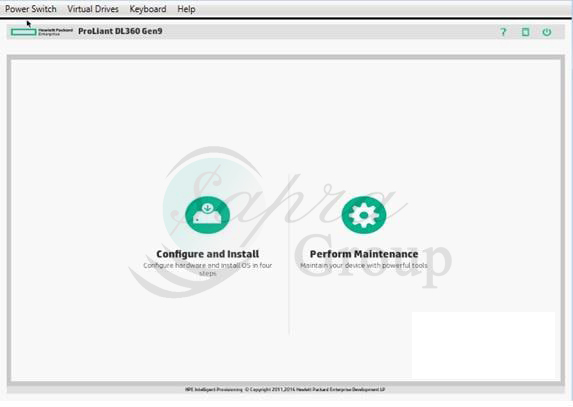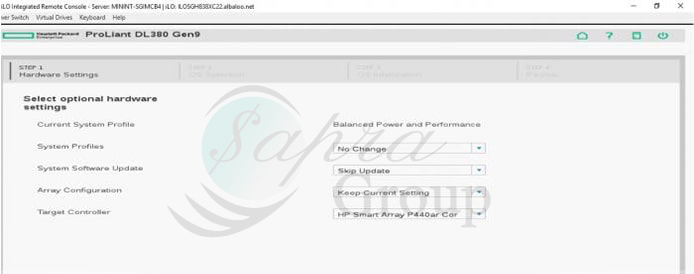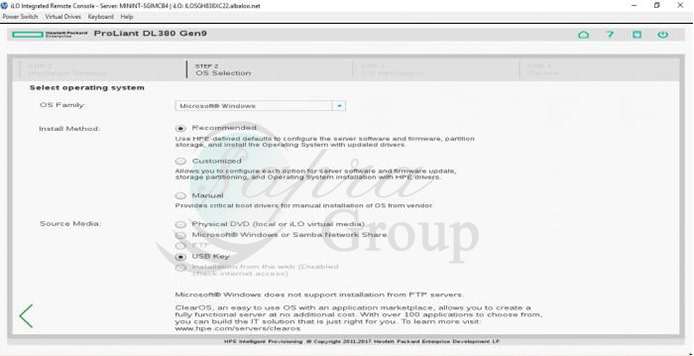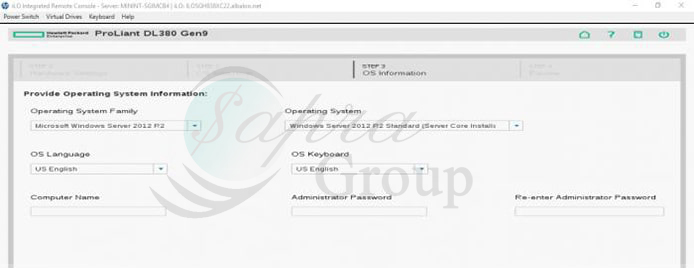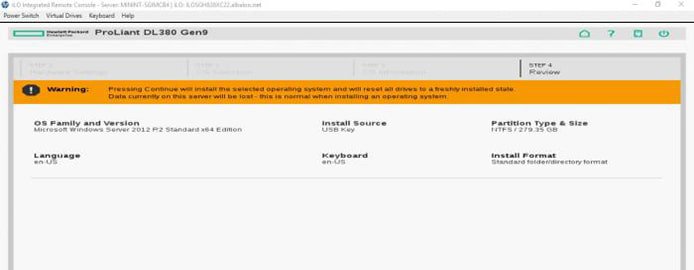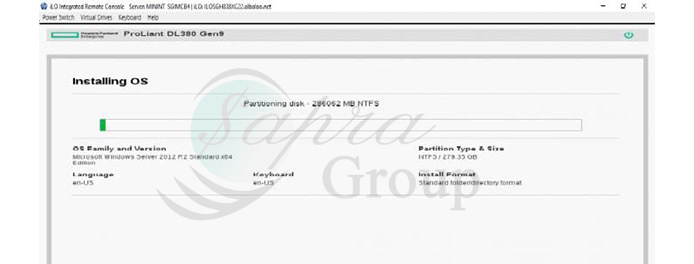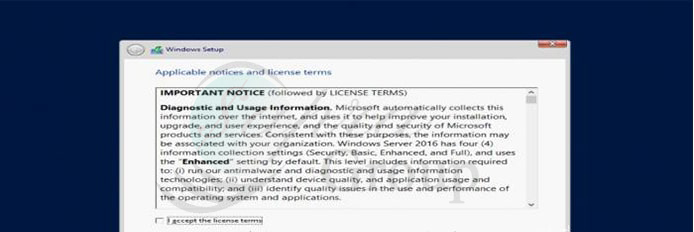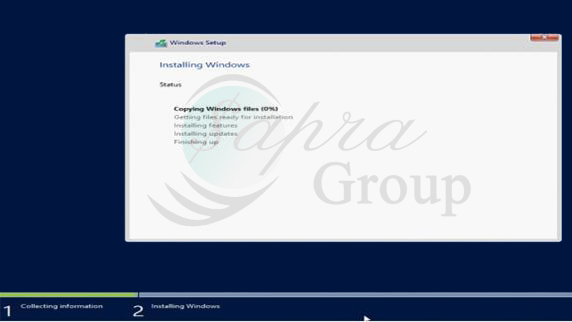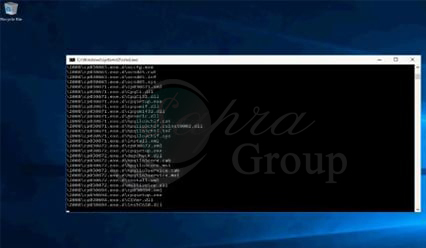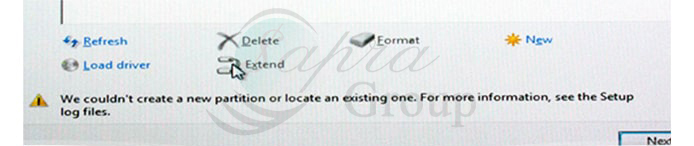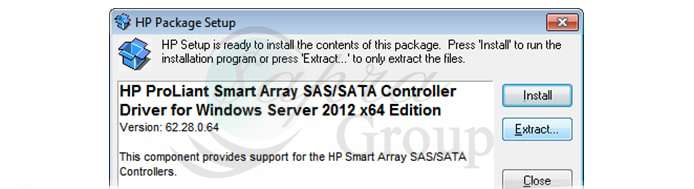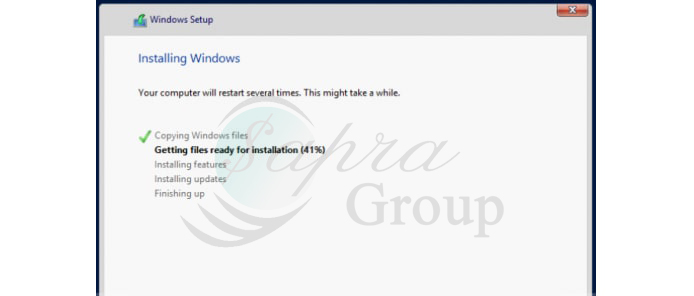نصب ویندوز سرور
سرورها نیز مانند سیستمهای خانگی نیاز به سیستم عامل دارند تا امکان ارائه دستور به سرور و نصب برنامههای مختلف روی آن برای ما امکانپذیر باشد. توجه داشته باشید که سیستمعاملی که در سرورها مورد استفاده قرار میگیرد نسخهای است که از قابلیت بهرهبرداری از سرور برخوردار است. علاوه بر نصب ویندوز سرور روی سرور، سیستمعاملهای مختلفی روی سرور قابل نصب است که انتخاب آنها باتوجه به نوع نرمافزارهایی که لازم است روی سرور نصب شود، صورت میگیرد. تقسیمبندی سیستمعاملهای سرور به 3 دسته به شرح زیر است:
1) لینوکس (Linux): که تمام توزیعهای لینوکس از جمله Fedora Core، Debian و CentOS را در بر میگیرد.
2) ویندوز (Windows): نسخههای مختلفی که از ویندوزسرور ارائه شده است مانند Windows Server2016، Windows Server 2012 یا حتی نسخههای قدیمیتر مانند Windows Server 2008 در این دستهبندی جای دارند.
3) مجازیساز (Virtualizer): در این دسته میتوان از نرمافزارهای مجازیساز از جمله Vmware ESX و Hyper-V نام برد.
در ادامه مطلب با توجه به استفاده گسترده از سیستمعامل ویندوز برای سرور، به آموزش تصویری نصب ویندوز روی سرور میپردازیم. در این مطلب، نصب ویندوز روی نسلهای مختلف سرور HP را به صورت تصویری آموزش میدهیم، با ما همراه باشید.
نصب ویندوز روی سرور G10
سرور G10 از ویندوز سرور 2016 و 2019 پشتیبانی میکند ، بر همین اساس در این نسل از سرورها شاهد ارتقای امنیت و نیز کارایی هستیم. این نسل از سرورها از ویندوز 2012 و نسلهای پیش از آن پشتیبانی نمیکند. مراحل زیر را برای نصب ویندوز روی سرور G10 به صورت گام به گام دنبال کنید:
1. کلید F10 را در زمان بوت سرور بفشارید.
2. با انتخاب Intelligent Provisioning پنجره جدیدی مقابلتان باز میشود.
3. در این قسمت روی گزینه Express OS Install کلیک کنید.
4. در پنجرهای که باز شده است، آیتمهای زیر را تعیین کنید:
• RAID Configuration
• Controller: در این قسمت کارت رید (RAID) را انتخاب نمایید.
• Disk: فضای هارددیسکهای سرور را نمایش میدهد.
• Install Source: چگونگی نصب ویندوز را مشخص کنید.
• Attempt Firmware Update: پیش از آن که وارد پروسه نصب ویندوزروی سرور شوید، باید از این که فریمور سرور به روزرسانی شده باشد، اطمینان حاصل کنید. اگر می دانید که آپدیت شده است، با انتخاب گزینه Skip Update به مرحله بعد بروید و در غیر این صورت با انتخاب گزینه Update before OS Install اجازه دهید آپدیت فریمور سرور انجام شود.
• Install Method: در این قسمت شیوه نصب را مشخص میکنید که توصیه میکنیم بگذارید به حالت پیش فرض باشد.
5. بعد از فشردن Next، منبع نصب، شناسایی و تأیید میشود.
6. تیک سبزرنگ به نشانهی تأیید منبع نصب، و ضربدر قرمز نشاندهنده عدم تأیید آن است. با فشردن Next وارد مرحله بعد شوید.
7. تعیین نوع ویندوز سرور، منطقه زمانی، اسمی برای کامپیوتر، زبان و رمز عبور ویندوز در این مرحله انجام میشود. امکان فعالسازی رول مجازیسازی hyper v نیز فراهم است. روی Next کلیک کنید.
8. در پنجره پیش رو، میتوانید یک تصویر کلی از مجموعه انتخابهایی که در مراحل پیش داشتید، ببنید. در صورتی که اطلاعات نمایش داده شده را تأیید میکنید با فشردن Next به مرحله بعد بروید در غیر این صورت اطلاعات را ویرایش نمایید.
9. پروسه نصب ویندوز با فشردن گزینه Launch Now آغاز میشود.
10. پس از کپی فایل توسط ویندوز، پیش از آنکه نصب انجام شود، سیستم ریاستارت خواهد شد.
11. با تأیید پذیرش قوانین و فشردن Next وارد مرحله بعد شوید.
12. بعد از طی مراحل نصب ویندوز روی سرور g10، سیستم ریست میگردد.
13. نصب درایورهای لازم در انتهای کار انجام میشود.
نصب ویندوز روی سرور G9
توجه داشته باشید که نصب ویندوز روی سرور بعد از ریدبندی سرور انجام میشود.
آموزش تصویری گام به گام
1. کلید F10 را هنگام بوت سرور فشار دهید.
2. با انتخاب Intelligent Provisioning ادامه دهید.
3. روی Configure and Install کلیک نمایید.
4. در مرحله اول (تنظیمات سختافزاری) موارد زیر را تعیین کنید:
• System Profiles: پاور و کارایی را در این قسمت میتوانید تنظیم کنید اما توصیه میشود اجازه دهید به حالت پیش فرض بماند.
• System software Update: به روزرسانی نرمافزاری را در این قسمت مشخص کنید. آپدیت فریمور سرور با انتخاب گزینه Update before OS Install پیش از نصب انجام میشود. میتوانید در صورت عدم نیازبا انتخاب Skip Update از این قسمت عبور کنید.
• Array Configuration: تنظیمات raid انجام شده، در این قسمت نمایش داده میشود. بدون ایجاد هیچ تغییری از آن رد شوید.
• Target Controller: انتخاب نوع کارت raid در این قسمت انجام میشود.
• با فشردن Next وارد مرحله بعدی خواهید شد.
5. در مرحله دوم (انتخاب سیستم عامل) سه گزینه اصلی پیش روی شما قرار دارد:
• OS Family: در این قسمت ویندوز را مشخص کنید.
• Install Method: سه انتخاب نیز در این مرحله برای شما وجود دارد:
- Recommended: اگر این گزینه را انتخاب کنید نصب ویندوز به صورت پیش فرض انجام میشود، افزون بر ویندوز، نصب درایورها، نرمافزارها، فریمور و پارتیشن نیز به صورت پیشفرض صورت میگیرد.
- Customized: انتخاب گزینههایی که برای نصب ویندوز، درایورها، نرمافزارها، فریمور و پارتیشن پیش روی شما قرار دارد، بر عهده خودتان است.
- Manual: با انتخاب این گزینه، نصب درایورها به شکل دستی انجام میشود.
•Source Media: منبع نصب ویندوز را مشخص کنید که میتوانید یکی از 5 انتخاب زیر را داشته باشید:
- Physical DVD (local or iLO virtual media): نصب از طریق DVD
- Microsoft Windows or Samba Network Share: نصب از طریق مایکروسافت
- FTP: نصب از طریق شبکه و کامپیوتر دارای فایل ISO سیستم عامل
- USB Key: نصب از طریق فلش یا هارد اکسترنال دارای فایل ISO سیستم عامل
(ذکر این نکته ضروری است که تنها در زمانی که نسخه Intelligent Provisioning 2.7 باشد، امکان نصب ویندوز از طریق USB وجود دارد. ) - Installation from the web (Disabled check internet access): نصب ویندوز از طریق اینترنت
با فشردن Next از این مرحله عبور کنید.
6. در مرحله 3 (اطلاعات سیستم عامل) 7 مورد زیر را تعیین کنید:
• Operating System Family: تعیین خانواده سیستم عامل از این قسمت انجام میشود.
• Operating System: نوع سیستم عامل در این قسمت تعیین میشود.
• OS Language: برای تعیین زبان سیستم عامل از این قسمت اقدام کنید.
• OS Keyboard: تعیین زبان کیبرد سیستم عامل از این قسمت انجام میشود.
• Computer Name: نام کامپیوتر در این قسمت مشخص میشود.
• Administrator Password : انتخاب رمز عبور برای ادمین از این قسمت انجام شود.
• Re-enter Administrator Password: رمزعبور انتخابی خود را مجدد وارد کنید.
با فشردن next وارد مرحله بعد شوید.
7. در مرحله چهار، میتوانید گزینههای انتخابی خود در مراحل پیش را ببینید و اگر تأیید میکنید با فشردن Continue ادامه دهید و در غیر این صورت تغییراتی که لازم است، اعمال کنید.
8. در این مرحله نصب ویندو شروع میگردد.
9. بعد از ریست سیستم، در پنجرهای که مقابلتان باز میشود با تیک کردن کادر پذیرش قوانین، وارد مرحله بعد شوید.
10. نصب درایورهای ویندوز بعد از اینکه نصب ویندوز به طور کامل انجام شد، آغاز میشود.
بیشتر بخوانید: سرور اچ پی چیست بررسی انواع سرور اچ پی و نسل های سرور hp
نصب ویندوز روی سرور G8
هیچ آپدیتی برای اسمارت استارت از نسخه 8.70b که دسامبر 2011 توسط hp توزیع شده بود، عرضه نشد. از طرفی ویندوز سرور 2012 سیستم عامل اسمارت استارت محسوب نمیشود بر این اساس استفاده از SmartStart 8.70 برای نصب ویندوز 2012 امکانپذیر نیست. سرورهای نسل 8 با جایگزینی Intelligent Provisioning به جای hp smartstart عرضه شد که برای نصب ویندوز نیز از همان استفاده میشود. تمامی مراحل نصب مانند نصب ویندوز روی سرور g9 انجام میشود.
نصب ویندوز روی سرور G7
نصب ویندوزسرور 2012 روی سرورهای نسلهای قبل یعنی از نسل 8 به قبل، از طریق hp smartstart به طور دستی انجام میشود. توصیه ما نیز این است که برای نصب ویندوزسرورهای ماقبل ویندوز سرور 2012 از اسمارت استارت استفاده کنید. نصب ویندوز بعد از به روزرسانی فریمور سرور و انجام ریدبندی هارد، آغاز میشود. اگر بخواهید بدون استفاده از smartstart روی سرورهای g7 ویندوز نصب کنید،عدم شناسایی raid و درایورها از جمله خطاهایی است که نمایش داده میشود. تصویر زیر خطایی است که موقع نصب ویندوز سرور روی DL380 G7 و عدم شناسایی استوریج کنترلر p410i نمایش داده میشود.
این خطا با دانلود درایور استوریج کنترلر و افزودن هنگام نصب ویندوز رفع میشود که البته برای آن به USB نیاز است. برای دانلود درایور موردنظر از طریق سایت HP اقدام کنید و بعد از خروج از حالت فشرده، روی فلش کپی نمایید.
بعد از بوت سیستم، از طریق CD یا ISO متصل به آن، ویندوز 2012 وارد مرحله نصب میشود. بعد از فشردن دکمه نصب ویندوز، مراحل بعدی را گام به گام طی کنید. (از اتصال فلش به سرور اطمینان حاصل نمایید). بعد از انتخاب استوریج درایور با فشردن Next وارد مرحله بعد شوید. در این صورت نصب ویندوز روی سرور g7 بدون خطا انجام میشود.
در این مطلب، نصب ویندوز روی سرورهای G7,G8,G9,G10 به صورت تصویری و گام به گام آموزش دادیم.
مقالات پیشنهادی:
چرا سرور dl380 gen10 پرفروش است؟
نصب رایگان سرور hp