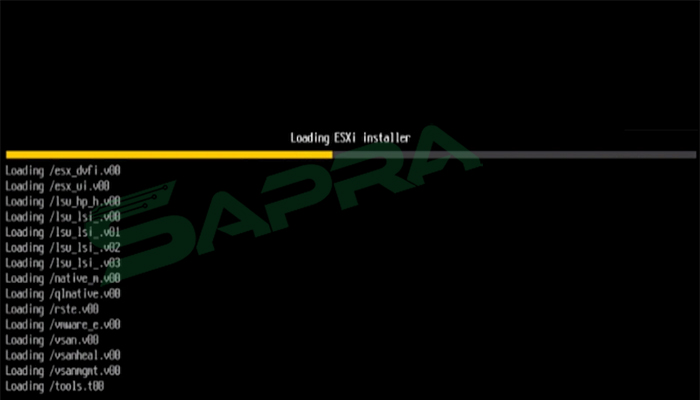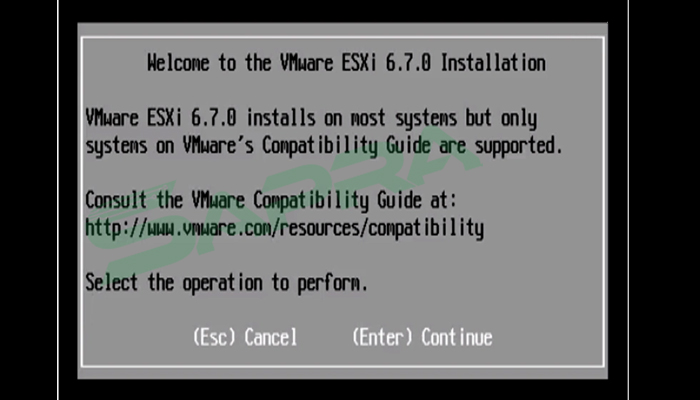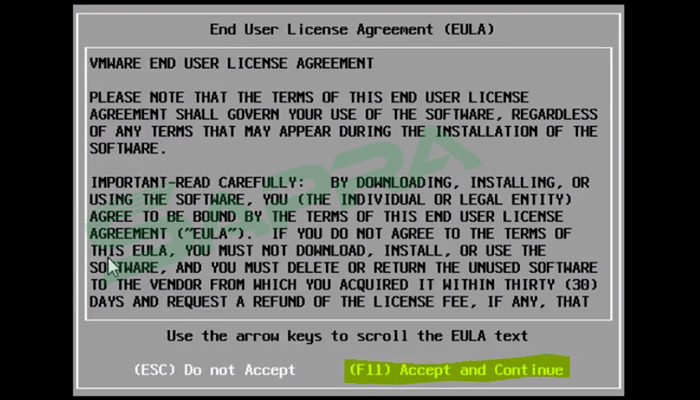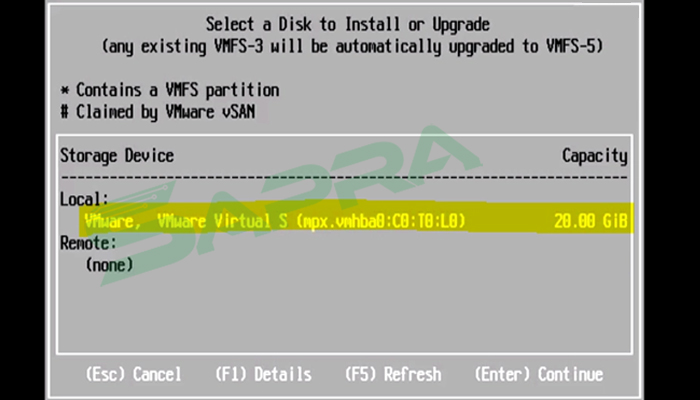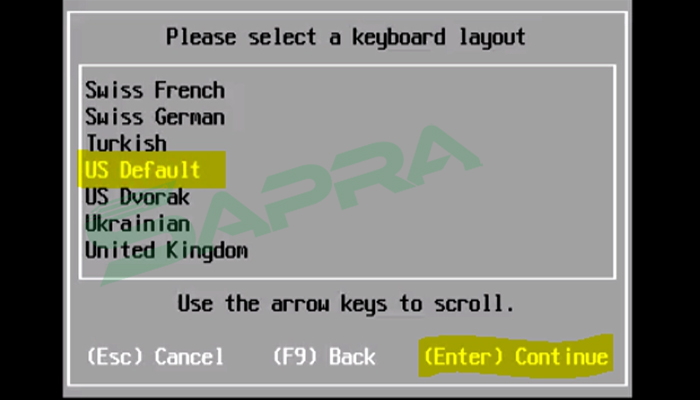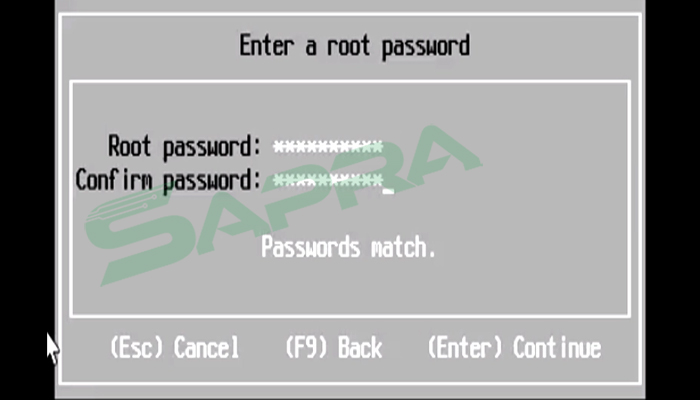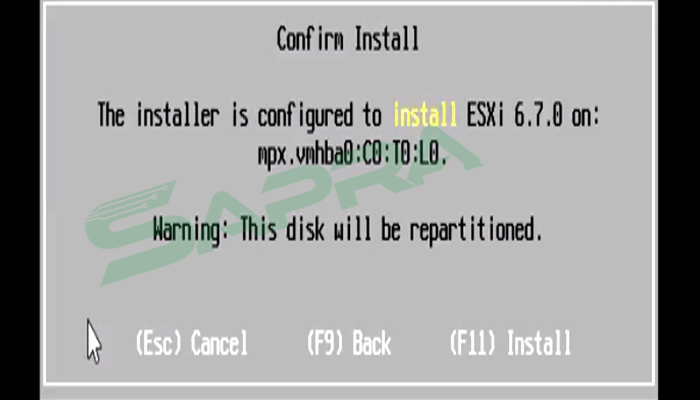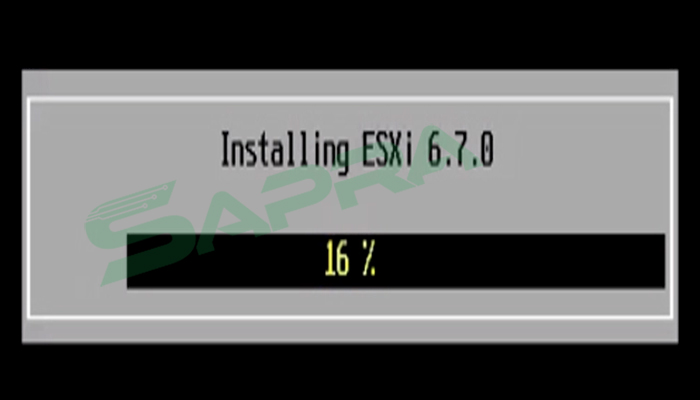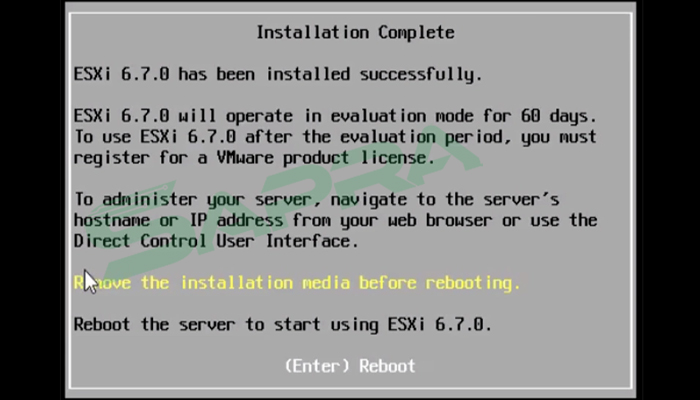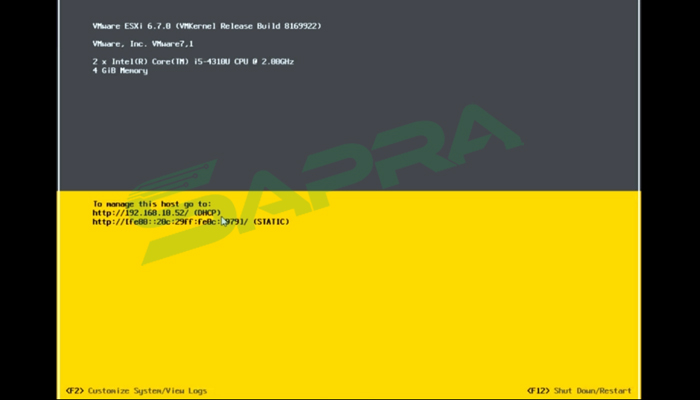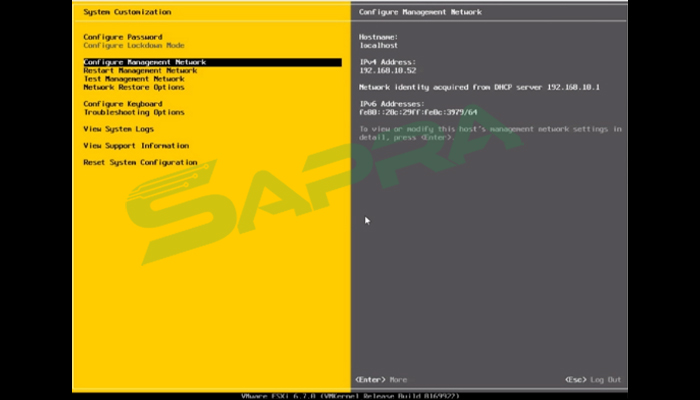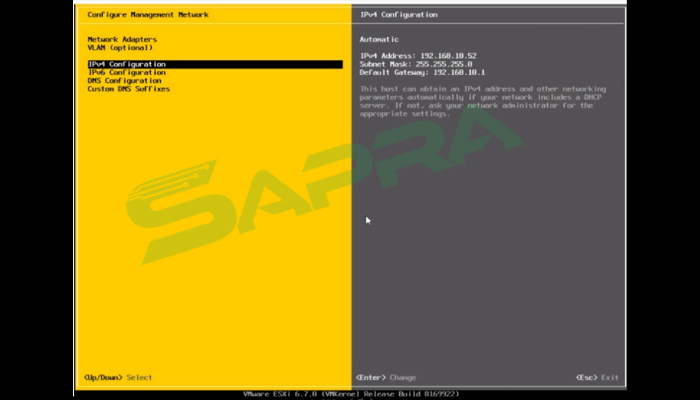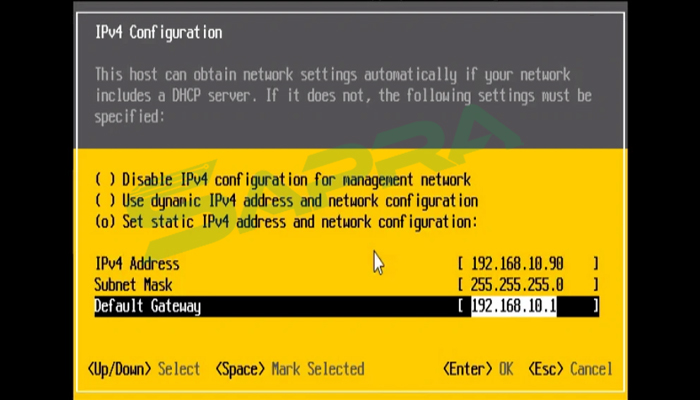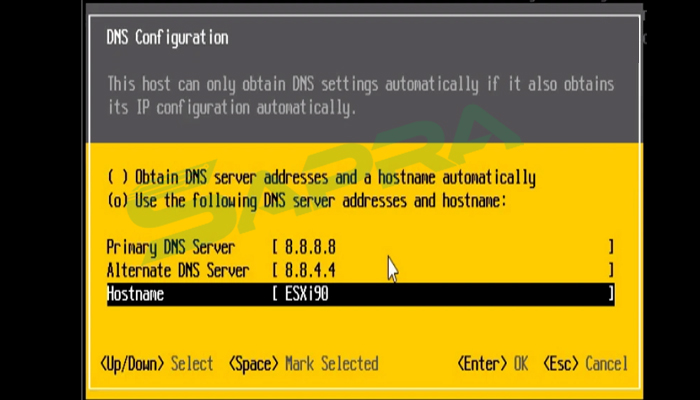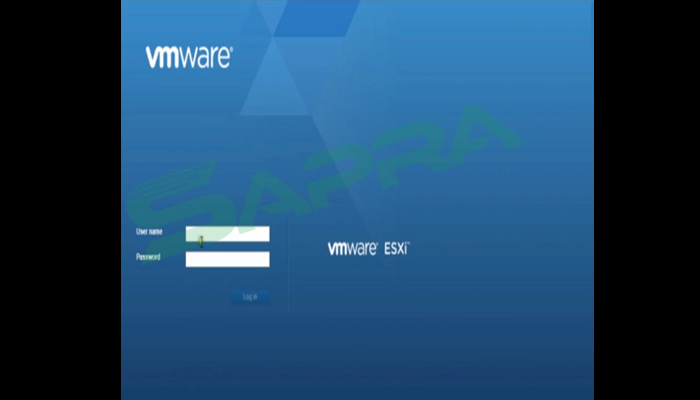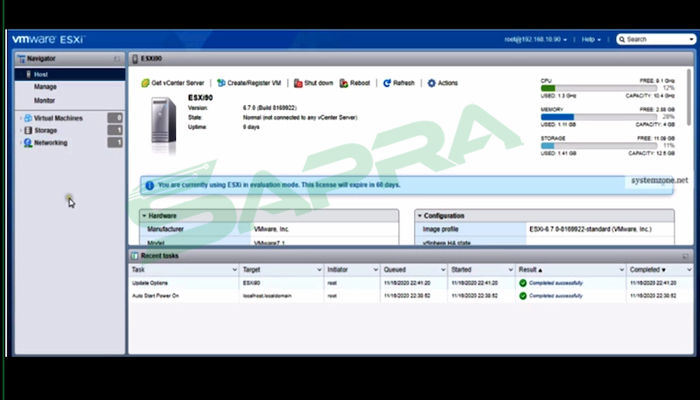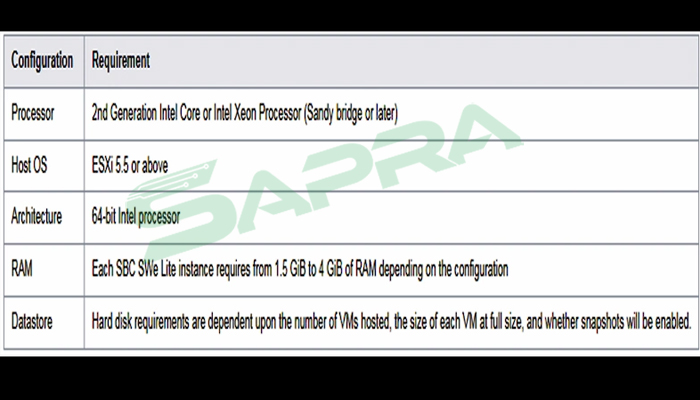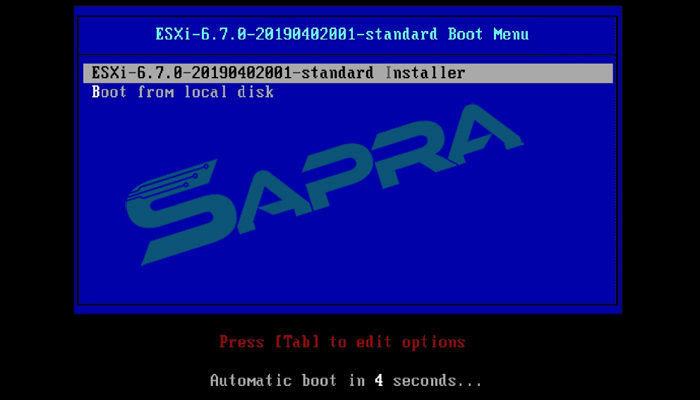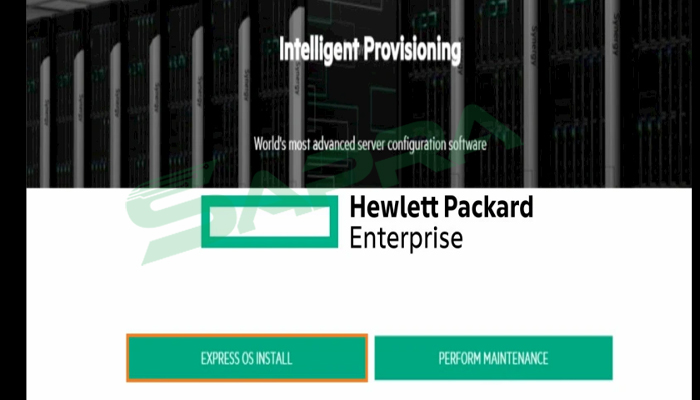پیش از این که به نحوه نصب ESXi در سرور hp بپردازیم، در این مقاله ابتدا ESXi را معرفی میکنیم و نیازها و الزامات سخت افزاری سرور را برای نصب ESXi روی سرور مرور میکنیم و سپس به سراغ آموزش ESXi روی سرور میرویم.
ESXi چیست؟
شرکت VMware سیستم عامل VMware ESXi را به منظور استقرار سیستمها به شکل مجازی سازی شده تولید کرده است. ESXi به شکل یک سیستم عامل مستقل عمل میکند و میتواند منابع سرور و در واقع قطعات سخت افزاری سیستم عامل را مانند رم، CPU و … کنترل کند. ESXi در نسخه های 4 به قبل با نام ESX شناخته میشد. پیکربندی ESXi با استفاده از کلاینت vSphere توسط ادمینها انجام میشود.
نصب ESXi روی سرور
سرور به image HPE Custom ESXi نیاز دارند یا یک image ESXi را میتوان با برنامه ImageBuilder VMware ایجاد کرد که حداقل دارای درایورهای دستگاه مناسب برای پشتیبانی از کنترلر بوت و حداقل یک دستگاه شبکه در سرور برای نصب موفقیت آمیز VMware ESXi باشد. درایورهای شبکه جدید و کنترلرهای ذخیره سازی در سرورها در image HPE Custom ESXi یکپارچه شدهاند و بخشی از تصویر پایه ESXi نیستند که توسط VMware توزیع شده است. برخی از سرورها فقط با تصویر پایه VMware پشتیبانی میشوند و با تصویر سفارشی ESXi HPE پشتیبانی نمیشوند.
نسخههای مختلفی از ESXi توزیع شده است که روی مدلها و نسلهای مختلف سرور نصب میشود. پیش از آن که به سراغ آموزش نصب ESXi روی سرور برویم و با نحوه نصب ESXi روی سرور آشنا شویم؛ ابتدا نگاهی به نسخههای مختلفی که از ESXi عرضه شده است و سرورهای برند hp که آن نسخه روی آن قابل نصب است، میاندازیم.
کدام نسخه ESXi برای کدام نسل سرور مناسب است؟
| روی سرور Gen7 و Gen8 قابل نصب است اما توصیه نمیشود. |
ورژن ESXi 6.0 |
| این ورژن در ۲ نسخه با تفاوتهایی از هم منتشر شده است که یکی برای نصب روی سرورهای Gen9 به بعد و دیگری برای سرورهای Gen9 به قبل است. این نسخه تأیید شده است. |
ورژن ESXi 6.5 |
| قابل نصب روی سرورهای Gen9 و Gen10، اما به دلیل وجود باگ فراوان توصیه نشده است. |
ورژن ESXi 6.7 |
| قابل نصب روی سرورهای Gen9 و Gen10 . این نسخه تأیید شده است. |
ورژن ESXi 7.0 |
توجه داشته باشید که نسخههایی که از ESXi منتشر شده است تنها به جدول بالا محدود نمیشود. پیش از ورژن ESXi 6.5، ورژنهای ESXi 3.5, ESXi 4, ESXi 4.1, ESXi 5.0, ESXi 5.1, ESXi 5.5 نیز از آن در نسخههای رایگان و پولی منتشر شده است. بین ورژنهای رایگان و پولی به لحاظ نحوه نصب تفاوتی نیست تنها تفاوت آن در قابلیت پشتیبانی و مدیریت مرکزی در نسخههای پولی ESXi است.
تشخیص نسخه ESXi مناسب برای نصب روی هر سرور
به طور کلی تعیین نسخه مناسب ESXi به عوامل زیر بستگی دارد:
- امکانات و نیازمندیها
نیازهای تجاری خود را کاملا بشناسید و بررسی کنید که آیا نسخهای که از ESXi در نظر دارید میتواند نیازهای شما را پوشش دهد یا خیر.
- سازگار با سخت افزار
با مراجعه به سایت VMware میتوانید به صفحه سازگاری سخت افزاری نسخههای ESXi دسترسی داشته باشید . در آن حا مدل سرور خود را سرچ کنید و ببینید که به لحاظ سخت افزاری بین نسخه ESXi با سرور شما سازگاری وجود دارد یا خیر.
- قابلیت پشتیبانی و مستندات
پیش از استفاده از ورژنهای ESXi اطمینان حاصل کنید که توسط سرور شما پشتیبانی میشود و به مستندات و منابع مربوط به آن دسترسی دارید. به عنوان مثال دسترسی به مستندات نسخههای قدیمیتر ESXi بسیار سخت است.
- ویژگیهای سختافزاری
سرور خود را بر اساس ویژگیهای سختافزاری بررسی کنید و ببینید که از قابلیت پشتیبانی از هایپروایزر برخوردار است یا خیر. به طور معمول از ESXi برای مجازی سازی استفاده میشود، و در صورتی میتواند بدون محدودیت کار کند که سرور شما به عنوان میزبان Virtual Machine از میزان کافی حافظه اصلی و جانبی برخوردار باشد.
- آخرین ورژن
با توجه به اینکه ESXi در ورژنهای جدید مدام به لحاظ امنیتی و عملکردی بهینه میشود و قابلیتهای جدید به آن اضافه میشود، توصیه میشود همواره به سراغ آخرین نسخه منتشر شده از ESXi بروید.
نسخه ESXi مناسب سرورهای DL
در جدول زیر نسخه ESXI مناسب هر مدل و نسل از سرور DL اچ پی را میتوانید مشاهده کنید.
|
سرور DL |
ESXi 6.5 | ESXi 6.7 | ESXi 7.0 |
ESXi 8.0 |
|
DL20 Gen9 |
6.5 6.5 U1 6.5 U2 6.5 U3 |
|||
|
DL20 Gen10 |
6.5 U2 6.5 U3 |
6.7 6.7 U1 6.7 U2 6.7 U3 |
7.0 7.0 U1 7.0 U2 7.0 U3 |
8.0 |
|
DL20 Gen10 Plus |
7.0 U3 |
8.0 |
||
| DL20 Gen11 | 8.0 U2 | |||
|
DL60 Gen9 |
6.5 |
|||
|
DL80 Gen9 |
6.5 |
|||
|
DL110 Gen10 Plus |
6.7 U3 | 7.0 U3 |
8.0 |
|
|
DL110 Gen11 |
7.0 U3 |
8.0 |
||
|
DL120 Gen9 |
6.5 |
|||
|
DL160 Gen8 |
6.5 6.5 U1 6.5 U2 6.5 U3 |
|||
| DL160 Gen9 |
6.5 |
|||
|
DL160 Gen10 |
6.5 6.5 U1 6.5 U2 6.5 U3 |
6.7 U3 | 7.0 7.0 U1 7.0 U2 7.0 U3 |
8.0 |
|
DL180 Gen9 |
6.5 6.5 U1 6.5 U2 6.5 U3 |
|||
| DL180 Gen10 | 6.5 6.5 U1 6.5 U2 6.5 U3 |
6.7 U3 | 7.0 7.0 U1 7.0 U2 7.0 U3 |
8.0 |
|
DL320e Gen8 v2 |
6.5 6.5 U1 6.5 U2 6.5 U3 |
|||
|
DL320 Gen11 |
7.0 U3 |
8.0 |
||
| DL325 Gen10 |
6.5 U2 |
6.7 |
7.0 |
8.0 |
|
DL325 Gen10 Plus |
6.5 U3 | 6.7 U3 |
7.0 |
8.0 |
|
DL325 Gen10 Plus V2 |
6.7 U3 | 7.0 U1 7.0 U2 7.0 U3 |
8.0 |
|
|
DL325 Gen11 |
7.0 U3 | 8.0 8.0 U1 8.0 U2 |
||
| DL345 Gen10 Plus | 6.7 U3 | 7.0 U1 7.0 U2 7.0 U3 |
8.0 |
|
|
DL345 Gen11 |
7.0 U3 |
8.0 |
||
|
DL360 Gen9 |
6.5 6.5 U1 6.5 U2 6.5 U3 |
6.7 6.7 U1 6.7 U2 6.7 U3 |
7.0 |
|
|
DL360 Gen10 |
6.5 6.5 U1 6.5 U2 6.5 U3 |
6.7 6.7 U1 6.7 U2 6.7 U3 |
7.0 7.0 U1 7.0 U2 7.0 U3 |
8.0 |
|
DL360 Gen10 Plus |
6.7 U3 | 7.0 U2 7.0 U3 |
8.0 |
|
|
DL360 Gen11 |
7.0 U3 |
8.0 |
||
|
DL360p Gen8 |
6.5 6.5 U1 6.5 U2 6.5 U3 |
|||
| DL365 Gen10 Plus | 6.7 U3 | 7.0 U1 7.0 U2 7.0 U3 |
8.0 |
|
|
DL365 Gen11 |
7.0 U3 |
8.0 |
||
|
DL380 Gen9 |
6.5 6.5 U1 6.5 U2 6.5 U3 |
6.7 6.7 U1 6.7 U2 6.7 U3 |
7.0 |
|
|
DL380 Gen10 |
6.5 6.5 U1 6.5 U2 6.5 U3 |
6.7 6.7 U1 6.7 U2 6.7 U3 |
7.0 7.0 U1 7.0 U2 7.0 U3 |
8.0 |
|
DL380 Gen10 Plus |
6.7 U3 | 7.0 U2 7.0 U3 |
8.0 |
|
|
ProLiant w/vSphere Dist. Services Engine |
8.0 |
|||
|
DL380 Gen11 |
7.0 U3 |
8.0 |
||
|
DL380a Gen11 |
7.0 U3 |
8.0 |
||
|
DL388 Gen10 |
6.5 6.5 U1 6.5 U2 6.5 U3 |
6.7 6.7 U1 6.7 U2 6.7 U3 |
7.0 7.0 U1 7.0 U2 7.0 U3 |
8.0 |
|
DL380p Gen8 |
6.5 |
|||
|
DL385 Gen10 |
6.5 U2 6.5 U3 |
6.7 6.7 U1 6.7 U2 6.7 U3 |
7.0 7.0 U1 7.0 U2 7.0 U3 |
8.0 |
|
DL385 Gen10 Plus |
6.5 U3 | 6.7 U3 | 7.0 7.0 U1 7.0 U2 7.0 U3 |
8.0 |
|
DL385 Gen10 Plus V2 |
6.7 U3 | 7.0 U1 7.0 U2 7.0 U3 |
8.0 |
|
|
DL385 Gen11 |
7.0 U3 |
8.0 |
||
|
DL385p Gen8 |
6.5 |
|||
|
DL560 Gen8 |
6.5 |
|||
|
DL560 Gen9 |
6.5 6.5 U1 6.5 U2 6.5 U3 |
6.7 U1 6.7 U2 6.7 U3 |
7.0 |
|
|
DL560 Gen10 |
6.5 6.5 U1 6.5 U2 6.5 U3 |
6.7 U1 6.7 U2 6.7 U3 |
7.0 7.0 U1 7.0 U2 7.0 U3 |
8.0 |
|
DL560 Gen11 |
7.0 U3 |
8.0 |
||
|
DL580 Gen8 |
6.5 6.5 U1 6.5 U2 6.5 U3 |
|||
|
DL580 Gen9 |
6.5 6.5 U1 6.5 U2 6.5 U3 |
6.7 6.7 U1 6.7 U2 6.7 U3 |
7.0 7.0 U1 7.0 U2 7.0 U3 |
|
| DL580 Gen10 | 6.5 6.5 U1 6.5 U2 6.5 U3 |
6.7 6.7 U1 6.7 U2 6.7 U3 |
7.0 7.0 U1 7.0 U2 7.0 U3 |
8.0 |
نسخه ESXi مناسب سرور ML
در جدول زیر نسخه ESXI مناسب هر مدل و نسل از سرور ML و همین طور میکروسرور، قابل مشاهده است.
|
سرور ML |
ESXi 6.5 | ESXi 6.7 | ESXi 7.0 |
ESXi 8.0 |
|
ML30 Gen9 |
6.5 6.5 U1 6.5 U2 6.5 U3 |
|||
|
ML30 Gen10 |
6.5 U2 6.5 U3 |
6.7 6.7 U1 6.7 U2 6.7 U3 |
7.0 7.0 U1 7.0 U2 7.0 U3 |
8.0 |
|
ML30 Gen10 Plus |
7.0 U3 |
8.0 |
||
|
ML30 Gen11 |
8.0 U2 |
|||
|
ML110 Gen9 |
6.5 |
|||
|
ML110 Gen10 |
6.5 6.5 U1 6.5 U2 6.5 U3 |
6.7 6.7 U1 6.7 U2 6.7 U3 |
7.0 7.0 U1 7.0 U2 7.0 U3 |
8.0 |
|
ML110 Gen11 |
7.0 U3 |
8.0 |
||
|
ML150 Gen9 |
6.5 |
|||
|
ML350 Gen9 |
6.5 |
|||
|
ML350 Gen10 |
6.5 6.5 U1 6.5 U2 6.5 U3 |
6.7 6.7 U1 6.7 U2 6.7 U3 |
7.0 7.0 U1 7.0 U2 7.0 U3 |
8.0 |
|
ML350 Gen11 |
7.0 U3 |
8.0 |
||
|
MicroServer Gen8 |
6.5 |
|||
|
MicroServer Gen10 Plus |
6.5 U3 | 6.7 U3 |
7.0 |
|
|
MicroServer Gen10 Plus V2 |
7.0 U3 |
8.0 |
آموزش نصب ESXi روی سرور
برای نصب ESXi ، سه گام زیر میبایست انجام شود:
۱. ساختن درایو قابل بوت و دانلود VMvisor ISO یا VMware ESXi Hypervisor
در سایت رسمی vmware.com ثبت نام کنید و ISO VMware Visor را دانلود کنید و سپس روی یک CD یا DVD قابل بوت رایت کنید.
۲. آغاز نصب VMware ESXi
بعد از قراردادن فلش (USB) در سرور، دکمه پاور سرور را فشار دهید و میبینید که سرور وارد فرایند بوت شدن میشود.
نصب بعد از آن شروع میشود. با شروع نصب پنجرهای را مشاهده میکنید که نیازی نیست کار خاصی انجام دهید و با فشردن Enter از این مرحله رد شوید.
با فشردن کلید F11 موافقنامه مجوز نصب Accepting License Agreement را تایید کنید و به ادامه نصب بپردازید.
پس از تأیید بالا برنامه تجهیزات ذخیره سازی (HDD) متصل به هاست سرور را اسکن میکند. با توجه به تعداد دستگاهها زمان میبرد و در انتها دو نوع ذخیره ساز که یکی محلی یا Local و دیگری راه دور یا Remote هست، شناسایی میشود. ذخیره ساز Local به HDDهایی که اتصال آن ها به سرور به شکل مستقیم است، مربوط میشود. اما ذخیرهساز Remote منظور HDDهایی است که به Storage Array وصل هستند. پس از شناسایی این HDDها، نوبت به انتخاب یک دستگاه ذخیره ساز برای نصب ESXi میرسد. با فشردن Enter وارد مرحله بعد شوید.
حالا باید زبان صفحه کلید را انتخاب کنید. به صورت پیش فرض زبان انگلیسی ایالت متحده انتخاب شده است. اگر قصد انتخاب زبان دیگری ندارید با فشردن کلید Enter وارد مرحله بعد شوید.
یک رمز عبور root با حداقل ۷ کاراکتر انتخاب کنید و با فشردن Enter به نصب ادامه دهید.
اطلاعات اضافی سیستم در این مرحله که کمی طول میکشد جمع آوری میشود. در این مرحله فضایی که برای نصب ESXi در نظر دارید پارتیشن بندی مجدد صورت میگیرد و بنابراین اطلاعات قبلی کاملا پاک میشود . اگر مطمپن هستید با فشردن کلید F11 تأیید کنید و ادامه دهید.
نصب ESXi شروع شده است و زمانبر خواهد بود، شما میتوانید روند نصب را مشاهده کنید.
پش از اینکه نصب VMware ESXi به پایان برسد، درخواست راه اندازی مجدد سرور را مشاهده میکنید. پیش از اینکه تأیید کنید از حذف Installation media روی فلش (USB) بوت مطمئن شوید و بعد Enter را فشار دهید.
زمانی که سرور مجدد راه اندازی شود، فرایندهای سرور میزبان تکمیل و بارگذاری میشوند. پس از اینکه تمام ماژولهای ESXi بارگذاری شد، صفحه اصلی VMware ESXi را میتوانید مشاهده کنید.
یک IP داینامیک برای ادمین شبکه در صورت اتصال آداپتور شبکه به DHCP سرور، به نمایش در می آید. اگر قصد استفاده از IP اختصاصی ندارید امکان تغییر آن به شکل استاتیک وجود دارد.
۳. کانفیگ شبکه مدیریت VMware ESXi
اختصاص یک IP ثابت به شبکه مدیریت، اولین کاری است که بعد نصب VMware ESXi باید انجام شود. امکان ساخت این IP به صورت داینامیک وجود دارد اما ترجیح اکثر مدیران شبکه، استفاده از IP به شکل استاتیک است. بنابراین در این مرحله با فشردن کلید F2 و وارد کردن رمز عبور root میتوانید منوی سفارشی سازی را مشاهده کنید.
با انتخاب گزینه Configure Management Network از منوی System Customization و فشردن کلید Enter شکل زیر که نمایانگر منوی Configure Management Network است، نمایش داده میشود.
در منوی نمایش داده شده با انتخاب گزینه IPv4 Configuration وارد پیکربندی IPv4 میشوید. با استفاده از جهت های بالا و پایین صفحه کلید گزینه static IPv4 address and network configuration را انتخاب کنید و Space را فشار دهید. در صورتی که برای شما امکانپذیر است IPv4 ترجیحی، Default Gateway و Subnet Mask را وارد کنید و Enter را فشار دهید.
گزینه Configure Management Network را برای انجام کانفیگ DNS و نام میزبان انتخاب کنید . در پنجره باز شده گزینه Use the following DNS server addresses and hostname را با استفاده از کلیدهای بالا و پایین صفحه کلید انتخاب کنید و سپس Space را فشار دهید. کلید Enter را بعد از وارد کردن Primary DNS Server، Alternate DNS Server Address و Hostname فشار دهید.
با فشردن کلید ESC به Configure Management Network بر میگردید. با فشردن کلید Y تغییرات اعمال میشود و شبکه مجدد راه اندازی میشود. پس از آن مجدد منوی System Customization نمایش داده میشود. با فشردن کلید ESC وارد صفحه اصلی VMware ESXi میشوید. در یک براوزر مانند گوگل کروم IP مربوط به مدیریت ESXi را وارد کنید. ممکن است به دلیل عدم اعتماد براوزر به آدرس وارد شده یک پیامی که ناشی از عدم اعتماد آن است مشاهده کنید. اگر چنین پیام هشداری دریافت کردید روی Advance کلیک کنید و سپس تیک لینک Precessed to ESXi_IP_Address (ناامن) را بزنید.
در صفحه ورود VMware ESXi بعد از ورود نام کاربری و رمز عبور لاگین کنید. بعد از آن صفحه مدیریت وب VMware ESXi نشان داده میشود که در از طریق آن یک دیتاسنتر روان با VMware ESXi قابل مدیریت است.
الزامات سخت افزاری پیش از نصب ESXi
در سایت VMware با مراجعه به راهنمای سازگاری قطعات سخت افزاری ESXi، از پیش نیازهای سخت افزاری نصب ESXi روی سرور خودتان اطلاعات کسب کنید. از ESXi 6.5 یا بالاتر با توجه به قابلیت پشتیبانی آن از پردازندههای ۶۴ بیتی میتوانید استفاده کنید.
به طور کلی تعدادی از الزامات سخت افزاری کلی برای نصب 6.5 ESXi عبارتند از:
- 4گیگ رم فیزیکی و 8گیگ رم مجازی
- مجهز به پردازنده دو هستهای
- کارت شبکه حداقل 1گیگابیت اترنت
- امکان فعال سازی بیت NX/XD برای CPU در BIOS
- وجود دیسک SCSI یا لوکال غیر شبکه ای و RAID LUN با فضایی که پارتیشن بندی نشده
- SATA از کنترلرهای SAS یا کنترلرهای SATA روی برد پشتیبانی میکند. معمولاً دیسکهای SATA به شکل ریموت به جای کنترلرهای محلی به کار گرفته میشوند.
الزامات نرم افزاری پیش از نصب ESXi
امکان اتصال یک تجهیز CD-ROM SATA به یک ماشین مجازی در میزبان ESXi 6.5 وجود ندارد. برای استفاده از این دستگاه باید به سراغ راه اندازی شبیه سازی IDE بروید. در ضمن براوزر شما باید از قابلیت VMware Host Client پشتیبانی کند.
نصب ESXi روی سرور g10
در ادامه نحوه نصب ESXi روی سرور g10 را به صورت تصویری آموزش میدهیم. البته پیش از آن لازم است به این نکته توجه کنید که آموزش نصب ESXi روی سرور Gen10 و سرور نسلهای قبل از آن تا سرور g7 یکسان است.
برای نصب ESXi روی سرور g10 طبق مراحل زیر پیش بروید:
- بعد از راه اندازی مجدد سرور با فشردن کلید F10 صفحه تنظیماتIntelligent Provisioning نمایش داده میشود.
- در این صفحه در میان دو گزینه مقابلتان، گزینه سمت چپ یعنی Express OS Install را انتخاب کنید.
- در صفحهی Operating System Installation ، رید موردنظر برای نصب ESXi روی آن انتخاب میشود.میتوانید microSD اچ پی را هم انتخاب کنید.
- از طریق ابزار iLO یا از روی CD/DVD باید ISO برای نصب ESXI را مشخص کنید.
- با انتخاب گزینه Skype update، به روزرسانی و سپس دکمه Next را فشار دهید.
- در صفحهی Verifying Media Source مراحل نصب آغاز میشود.
- در این قسمت میتوانید اگر دوست داشته باشید نسبت به تغییر نام کاربری و رمز عبور خود اقدام کنید. سپس دکمه Next را فشار دهید.
- در صفحه بعدی اگر تنظیماتی که انجام دادید را تأیید میکنید، گزینه next را بزنید. اگر نه، تنظیمات را با فشردن گزینه Back مجدد اصلاح کنید.
- با کلیک روی Launch Nowوارد فرایند پارتیشنبندی و کپی کردن دیتاها میشوید.
- در این مرحله سرور مجدد راه اندازی میشود و نصب EXSI به شکل خودکار شروع میشود.
- نصب برنامه 10 تا 15 دقیقه زمان میبرد و سپس مجدد سیستم راهاندازی میشود.
نصب ESXi روی سرور g9
برای نصب ESXi روی سرور Gen9 مانند تمامی مراحل گفته شده در بالا، پیش میرویم.
نصب ESXi روی سرور g8
همان طور که گفته شد نحوه نصب ESXi روی سرور g8 با نصب ESXi روی سرور g10 فرقی ندارد و به طور کامل مشابه آموزش نصب ESXi روی سرور g10 است.
نصب ESXi روی سرور g7
برای آموزش نصب ESXi روی سرور g7 و نسل های قبل باید به سراغ ورژنهای ۶ و قبل تر از آن بروید.
نحوه نصب ESXi روی سرور g6 و آموزش نصب ESXi روی سرور g5
با توجه به اینکه در سازمانها و شرکتهای کنونی از سرور G6 و G5 حتی در حالت استوک هم استفاده نمیشود. این مقاله به نحوه نصب ESXi روی سرورهای g6 و g5 اختصاص ندارد.
بهترین محل نصب ESXi روی سرور
برای یافتن محل مناسب نصب ESXi روی سرور خود بایدگزینه های قابل استفاده هنگام نصب را شناسایی و قابلیت یا عدم قابلیت پشتیبانی سرور خود از هر کدام از آنها را بررسی کنید.
- Local Disk از جمله HDD و SSD
- کارت میکرو SD یا USB
- به کارگیری پارتیشن Scratch
- نصب بر روی SAN LUN
- به کارگیری vSphere Auto Deploy برای ESXi
در کل توصیه میشود که برای نصب ESXi از یک حافظه خارجی به جز هارد سرور استفاده کنید که از طرفیت حداقل 2 تا 8 گیگ برخوردار باشد.
نحوه نصب ESXi روی فلش
برای نصب ESXi روی فلش دو روش وجود دارد.
روش اول:
- دانلود فایل ISO از سایت اصلی VMware ESXi و رایت آن روی CD/DVD
- اتصال فلش به پورت USB و شروع فرایند بوت شدن سیستم از طریق CD/DVD
- انتخاب فلش به عنوان هارد محلی در زمان تعیین محل نصب ESXi
- بارگذاری مجدد سیستم پس از اتمام نصب و اجرای برنامه از طریق فلش
روش دوم:
- ساخت ماشین مجازی روی Workstation و اضافه کردن کنترلر USB به آن با شناسایی فلش از طریق Removable Devices در ماشین مجازی
- انتخاب درایور محلی فلش هنگام نصب ESXi
- خاموش کردن ماشین مجازی در انتهای نصب و خارج کردن فلش.
- راه اندازی مجدد سرور و اتصال فلش مموری و اجرای ESXi.
جمع بندی
در این مقاله سعی کردیم به سؤالاتی از قبیل ESXi چیست، نحوه نصب ESXi روی سرور، نسخههای مختلف ESXi، محل مناسب نصب ESXi روی سرور و هم چنین نصب ESXi روی فلش پاسخ دهیم.
برای دریافت مشاوره رایگان و تخصصی انتخاب و خرید سرور و هم چنین دریافت خدمات راهاندازی سرور hp و همچنین سایر تجهیزات شبکه میتوانید با کارشناسان ساپراصنعت در تماس باشید.