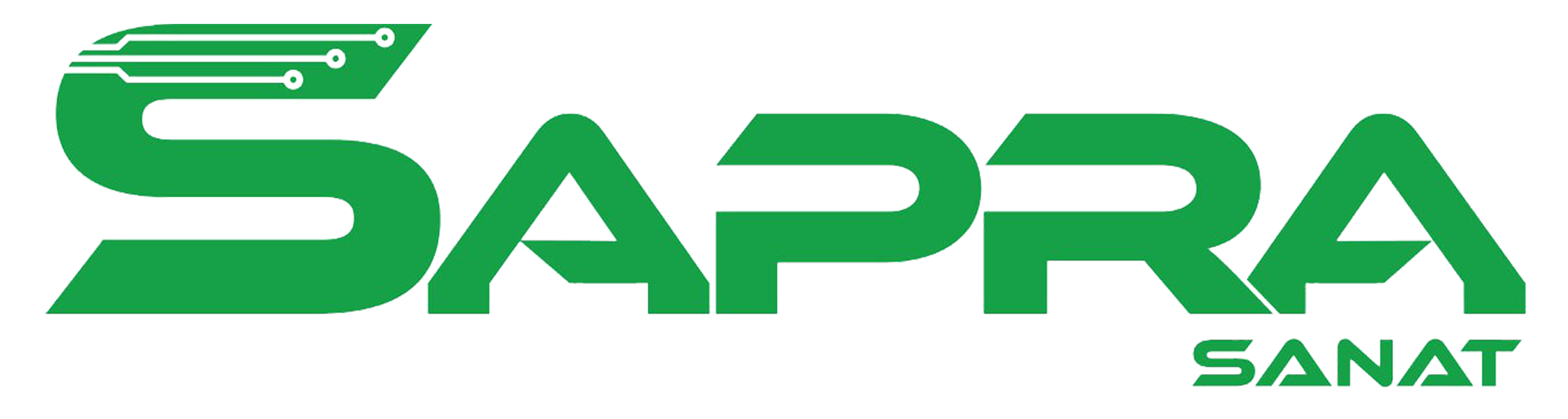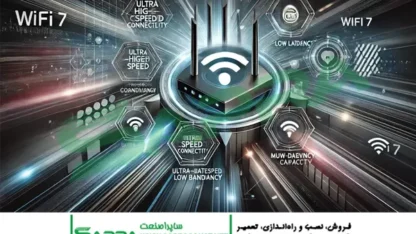وقتی سخن از عیبیابی شبکه میشود، منظور بررسی شبکه به صورت دائم به منظور شناسایی و تشخیص مشکلات شبکه است که در طی آن عملکرد تمامی عناصر شبکه به صورت مجزا مورد ارزیابی قرار میگیرد و بر همین اساس یک فرایند کاملاً سازمانیافته است. در نهایت میبایست مستندسازی شود تا در دفعات بعدی بتوان با مراجعه به آن، رفع مشکلات شبکه با سرعت بالاتری انجام شود. در این مقاله روشهای عیبیابی شبکه را بررسی میکنیم.
لزوم عیبیابی شبکه
عیبیابی شبکه در سازمانها بر عهده مدیر شبکه است. مدیر شبکه میبایست از مهارتهای عیبیابی شبکه برخوردار باشد در این صورت قادر خواهد بود در زمان غیرقابل دسترس شدن شبکه، به جای اینکه وجه مازاد پرداخت کند و منتظر کارشناس شبکه خارج از سازمان باشد، خود برای عیبیابی و رفع مشکل اقدام نماید. در سازمانها، فرایند عیبیابی شبکه یک فرایند تکرارپذیر است که به صورت مداوم انجام میشود و با توجه به اینکه از دسترس خارج شدن شبکه حتی به مدت بسیار کم، به سازمان یا شرکت خسارتهای بسیاری را تحمیل میکند و پرسنل نمیتوانند خدمات و اطلاعات موردنیاز خود را از شبکه دریافت کنند، به همین دلیل وجود فرد یا تیم متخصص شبکه در سازمان ضروری است.
مراحل عیبیابی شبکه
عیبیابی شبکه معمولاً در چند مرحله انجام میشود و تستهای عیبیابی در هر مرحله چندین بار تکرار میشوند تا مشکل شناسایی شده رفع شود.
مرحله ۱: تشخیص مشکل
تشخیص و شناسایی مشکل، اولین مرحله برای عیبیابی شبکه است که خود به مراحل زیر تقسیم میشود:
- جمعآوری اطلاعات: برای دستیابی به اطلاعاتی از موقعیت کنونی شبکه از ابزارهای عیبیابی شبکه استفاده میشود.
- شبیهسازی مشکل: برای اینکه درک بهتری از دلیل پیش آمدن مشکل به دست بیاید، ادمین شبکه مشکل را در صورت امکان در نرمافزارهای شبیهسازی پیادهسازی میکند.
- پرس و جو از پرسنل: در این مرحله از کاربران شبکه در ارتباط با مشکلاتی که در شبکه با آن مواجه شدهاند، سؤال میشود.
- تشخیص علائم قطع شدن شبکه: اینکه قطعی شبکه به صورت کامل اتفاق افتاده است یا اینکه عملیات آن با کندی انجام میشود؟ اینکه شبکه به طور کامل با مشکل مواجه شده است یا مشکلات به بخشی از آن مربوط میشود؟ آیا همه کاربران شبکه با مشکل درگیرند یا فقط یک کاربر دچار مشکل شده است؟ همه و همه سؤالاتی است که در این مرحله باید به آنها پاسخ درست داده شود.
- بررسی آخرین تغییرات: در این مرحله میبایست تغییرات پیش از بروز خرابی یا مشکل در شبکه را بررسی کنید. این تغییرات میتواند اضافه شدن کاربر یا سختافزار به شبکه باشد یا بهروزرسانی یک نرمافزار و یا اینکه بخشی از شبکه را شامل شود.
- بررسی مشکلات به صورت مجزا: زمانی که شبکه دچار مشکلات متعددی شده باشد، لازم است هر مشکل به صورت مجزا مورد بررسی قرار بگیرد تا راهحل هرکدام متأثر از دیگر مشکلات نباشد.
مرحله ۲: شرح علت به وجود آمدن مشکل
اکنون شما اطلاعات لازم در ارتباط با تمامی مشکلات موجود در شبکه را در اختیار دارید. حال باید تحلیل خود از مشکل را جمعبندی کنید و دلیل مشخصی برای بروز این مشکل، بیان کنید. بدیهیات را از قلم نندازید اما روی موارد مهمتر تمرکز کنید. وقتی میگوییم از مسائل ساده غافل نشوید منظور این است که به عنوان مثال گاهی قطعی یک کابل، ممکن است دلیل اصلی قطعی شبکه باشد و گاهی هم دلایل پیچیده و مهم مانند حمله سایبری، ممکن است باعث ایجاد اختلال در شبکه شده باشد.
مرحله ۳ : بررسی درستی احتمالات
فرضیهای که خود در نظر دارید را به کمک ابزارهای عیبیابی شبکه بررسی کنید تا درستی یا نادرستی فرضیه مشخص شود. فرض کنید که تصور شما اشکال در تجهیز خاصی باشد، با جایگزینی آن تجهیز با یک تجهیز سالم، تست کنید که شبکه درست عمل میکند یا خیر؟ اگر فرضیه شما درست از آب در نیامد، میبایست یک مرحله به عقب بازگردید و فرضیه جدیدی را بیان کنید. ممکن است ناچار باشید این مراحل را تا پیدا کردن فرضیه درست و دلیل اصلی خرابی شبکه چندین بار تکرار کنید.
مرحله ۴: برنامه عملی
در این مرحله که علت اصلی بروز مشکل پیدا شده است، میبایست برای رفع آن با یک برنامه عملی اقدام کنید. این برنامه عملی ممکن است یک مرحله (مانند راهاندازی مجدد روتر) یا چند مرحلهای مانند خرید مجدد سختافزار و یا نصب نسخه بهروزرسانی شده نرمافزار باشد.
مرحله ۵: اجرای راهکار
حال که برنامه عملی رفع خرابی شبکه را مشخص کردید، زمان اجرای آن فرا رسیده است. ممکن است در این مرحله برای اجرای بعضی از راهکارها به همکاری مدیران یا پرسنل نیاز داشته باشید.
مرحله ۶: تأیید صحت عملکرد شبکه
حال که کارهای لازم برای رفع مشکل شبکه را انجام دادید، میبایست شبکه را تست کنید که آیا مشکل برطرف شده است و درست عمل میکند یا خیر؟ بررسی عملکرد درست شبکه به کمک ابزارهای ارزیابی شبکه انجام میشود.
مرحله ۷: مستندسازی تمامی مراحل انجام شده (از شروع عیبیابی تا رفع مشکل)
در پایان کار و انجام موفقیتآمیز فرایند رفع مشکل شبکه، میبایست اقدامات انجام شده را از ابتدا تا انتهای کار ثبت کنید و سندی از آن داشته باشید تا در صورت بروز مجدد احتمالی این مشکل، بتوانید به این مستند رجوع کنید.
معرفی ابزارهای عیبیابی شبکه
گفتیم که در فرایند عیبیابی شبکه به ابزارهای عیبیابی نیاز خواهیم داشت. وقتی از ابزار صحبت میکنیم ممکن است ذهنمان به طور ناخودآگاه سمت سختافزار برود اما باید بدانیم که گاهی این ابزارها، نرمافزارها یا عناصر سیستمعامل را در بر میگیرند. در ادامه به بررسی ابزارهای عیبیابی شبکه میپردازیم.
نرمافزارهای عیبیابی شبکه ویندوزی
ابزار خط فرمان ویندوز (command prompt) مجموعه فرامینی را در سیستم های ویندوزی در اختیارمان قرار میدهد که به کمک آنها میتوانیم به عیبیابی شبکههای ویندوز بپردازیم.
با فشردن همزمان کلیدهای Win+R کادر RUN باز میشود و در ادامه با تایپ cmd و فشردن کلید Enter وارد محیط خط فرمان میشوید. در اینجا تعدادی از پرکاربردترین فرامین ویندوز بهمنظور عیبیابی و رفع مشکل در اتصال به شبکه ویندوزی را با هم مرور میکنیم.
-
- ping: دستور پینگ (ping) ابزاری است که دیتا پکت را برای گرهای که آدرس آن در ادامه این دستور میآید، میفرستد. این ابزار زیر مجموعه پروتکل TCP/IP است. اگر شبکه بدون مشکل عمل کند، بسته اطلاعاتی توسط گرهای که آن را دریافت کرده است به فرستنده باز فرستاده میشود و این به معنای اتصال درست شبکه و کلاینتهاست.
-
- ipconfig: برای تست تنظیمات و اتصالات مربوط به شبکه و نیز اخذ تأیید از این دستور استفاده میشود. با این فرمان IP Address ، Subnet mask و نیز gateway که بهصورت پیشفرض برای گره تعریف شده است، نمایش داده میشود.
-
- Tracert/traceroute: مسیر دادهها از مبدأ تا مقصد توسط این ابزار که زیرمجموعه پروتکل TCP/IP است، مشخص میشود. به این ترتیب با این فرمان میتوانید متوجه از دست رفتن داده در هر بخش از شبکه شوید و در نتیجه متوجه بروز مشکل در شبکه خواهید شد.
-
- nslookup: به کمک این فرمان میتوانید به آدرس IP میزبان یا نام میزبان یک آدرس IP دسترسی پیدا کنید. این ابزار در زمینه سرور سامانه نام دامنه (DNS) عمل میکند و قادر است مشکلات ناشی از تفکیک نام سامانه نام دامنه را شناسایی کند.
-
- netstat: وضعیت تمامی اتصالات اکتیو شبکه به کمک این فرمان قابل نمایش است. و میتوانید به کمک آن سرویسهایی که در یک سامانه در حال اجرا هستند را ببینید.
-
- nmap: به کمک این ابزار قادر به اسکن شبکه در پورتهایی هستید که سرویسهای مختلفی روی آنها در حال اجراست و به این ترتیب پورتها را بررسی کنید.
-
- pathping: این فرمان زمانی استفاده میشود که به نظر میرسد شبکه با تأخیر ارسال بستهها مواجه است و یا بستههای اطلاعاتی را به مقصد نمیرساند و از بین میروند. به کمک گزارشی که از طریق این ابزار در اختیارتان قرار میگیرد، میتوانید علت بروز مشکل و packet loss را تشخیص دهید.
-
- route: به کمک فرمان route میتوان جدول مسیریابی شبکه را به صورت دستی به روزرسانی کرد و علاوه بر آن در مشکلاتی که مربوط به مسیریابی استاتیک در شبکه باشد نیز از این طریق میتواند شناسایی شود.
معرفی نرمافزارهای عیبیابی شبکه
ابزارهای دیگری، علاوه بر خط فرمان وجود دارند که برای عیبیابی شبکهها میتوان از آنها استفاده نمود. در ادامه بعضی از مهمترین این ابزارها را بررسی میکنیم.
-
- packet analyzer: کار این ابزار ارائه یک گزارش کامل و دقیق از وضعیت شبکه است. به کمک این گزارش میتوانید شبکه را مورد بررسی قرار دهید و از آن برای پیدا کردن پورتهای باز و نیز شناسایی نقاط ضعف شبکه استفاده کنید.
-
- Advanced port scanner: شناسایی پورتهای باز یک تجهیز خاص در شبکه و جمعآوری اطلاعات در ارتباط با آن از طریق این ابزار امکانپذیر میشود. اطلاعاتی که توسط این ابزار ارائه میشود عبارتند از: نمایش پورتهای باز، خدماتی که در هر پورت ارائه میشود، جزئیات سیستم عامل نصبشده روی آن، شناسایی پورتهایی که هم اکنون به کار گرفته شدهاند و پیداکردن نقاط آسیبپذیر شبکه در برابر حملات خارجی.
-
- wifi analyzer: به کمک این ابزار تجهیزات و نیز نقاطی که احتمال تداخل بین سیگنال wifi آنها با شبکه وجود دارد، تشخیص داده میشود و به این ترتیب مشکلاتی که در ارتباط با اتصالات وایفای شبکه وجود دارد، قابل شناسایی است.
-
- bandwidth speed tester: برای تست سرعت پهنای باند و نیز تشخیص زمان تأخیر در اتصال اینترنت، این ابزار به کار برده میشود.
معرفی ابزارهای سختافزاری عیبیابی شبکه
آنچه تا این قسمت از مقاله راجع به آن صحبت کردیم، همگی برای تشخیص مشکلات نرمافزاری شبکه استفاده میشوند، این در حالی است که همه مشکلات شبکه به نرمافزار محدود نمیشود و گاهی ناشی از سختافزار شبکه است که برای تشخیص مشکلات مرتبط با آن نیاز به ابزارهای عیبیابی سختافزاری شبکه خواهیم داشت. این ابزارها در حقیقت برای تشخیص مشکلات مربوط به کابل شبکه و نیز سختافزارهای دیگر به کار برده میشوند. در ادامه تعدادی از این ابزارهای سختافزاری عیبیابی شبکه را با هم بررسی میکنیم.
-
- عیبیابی کابل شبکه (Cable Tester): مشکلات مربوط به کابل شبکه، یکی از شایعترین مشکلات سختافزاری شبکه محسوب میشود و cable tester به عنوان ئرکاربردترین ابزار سخت افزاری برای عیب یابی شبکه توسط کارشناسان شبکه مورد استفاده قرار می گیرد. انتقال یا عدم انتقال درست سیگنال توسط کابل ، به کمک این ابزار مشخص میشود. مشکلاتی که ناشی از اتصالات شبکه باشد، توسط این ابزار قابل شناسایی است.
- تستر شبکه : ابزار دیگری که به منظور تشخیص مشکلات کابل شبکه و برقراری اتصال کابل به شکل صحیح در قسمت سوکت استفاده میشود تستر شبکه است که از الزامات پسیو شبکه محسوب می شود. تشخیص قطعی رشتههای درون سیم داخل سوکت به کمک این ابزار امکانپذیر است که خود در سه گروه تسترهای چندکاره، تسترهای ساده با صفحه LED و نیز تسترهای دیجیتالی جای میگیرند.
- TDR و TDR :OTDR که مخفف عبارت Time Domain Reflectometer به معنای بازتابسنج است، پالس الکتریکی را به داخل کابل هدایت میکند و سیگنال بازتاب شده از آن را مورد سنجش قرار میدهد. در صورت عملکرد درست کابل، سیگنال به جای اینکه بازتاب پیدا کند، در انتهای کابل جذب خواهد شد. OTDR (Optical Time Domain Reflectometer) به معنای بازتابسنج نوری نیز عملکردی مشابه TDR دارد با این تفاوت که برای تست کابلهای فیبرنوری به کار گرفته میشود.
- optical power meter: به کمک این ابزار که نورسنج نامیده میشود، قادر خواهید بود توان سیگنال نوری را بسنجید.
- tone generator: این ابزار یک سیگنال الکتریکی را در جفت سیمهای UDP ارسال میکند. ابزاری با نام tone locator یا tone probe در سر دیگر کابل وجود دارد که اگر در جفت سیم، سیگنالی شناسایی کند، یک صدایی ایجاد میکند. در نتیجه تشخیص انتقال درست یا نادرست سیگنالها از سیمهای شبکه به کمک این ابزارها، میسر میشود.
- loopback adaptor: از طریق این ابزار میتوان به شناسایی عیبهای مرتبط با سیگنال در شبکه پرداخت. به کمک این ابزار تست بازگشت سیگنال صورت میگیرد. و شیوه عملکرد آن به این صورت است که بعد از اتصال آداپتور به پورت دستگاه، نادرستی یا درستی دریافت و ارسال سیگنال از سوی دستگاه را تشخیص میدهد.
- Multimeter : به کمک این ابزار امکان سنجش چند کمیت از جمله جریان، ولت و مقاومت فراهم میشود.
- spectrum analyzer : این ابزار که طیفسنج نامیده میشود نمایشدهنده تغییرات توان سیگنال نسبت به فرکانس است.
۹شیوه عیبیابی شبکه LAN
در شبکه LAN که منطبق با استانداردها پیادهسازی شده باشد، در این صورت عیبیابی بدون پیچیدگی خاصی انجام میشود و به سرعت میتوانید مشکلات را شناسایی کنید. برای عیبیابی شبکه LAN میتوان از نرمافزارهای مربوط به آن نیز استفاده کرد. برای عیبیابی شبکه سیمی (wired) و رفع مشکل برقراری اتصال به شبکه داخلی می بایست مطابق مراحل زیر پیش بروید:
مشکل باز شدن سایت: در صورتی که نتوانید وارد یک سایت خاص شوید، میبایست سایتهای دیگر را بررسی کنید. سایت www.IsUp.me بعد از وارد کردن آدرس سایت موردنظر خود در آن، در صورتی که دیگران نیز با سایت موردنظر مشکلی داشته باشند به شما اطلاع میدهد.
1. راهاندازی مجدد تجهیزات
معمولاً راهاندازی دوباره دستگاهها میتواند به رفع مشکل کمک کند. به عنوان مثال خاموشی روتر یا سوئیچ به مدت 30ثانیه در هنگامی که مسیریابی یا ارسال بستهها به مقصد موردنظر به علت پر بودن بافر روتر یا سوئیچ با مشکل روبرو باشد، میتوان باعث خالی شدن بافر و در نتیجه رفع مشکل شود. در هنگامی که یک کامپیوتر مشخص، نمیتواند به شبکه وصل شود و خاموش کردن سیستم ویندوزی از طریق Hibernate صورت گرفته باشد، احتمال بروز مشکل در اتصال وجود دارد. و علت آن هم به تداخل آدرسهای کارت شبکه در حافظه اصلی بر میگردد که عدم برقراری ارتباط کارت شبکه با روتر را به دنبال دارد. در این حالت برای رفع مشکل پیشنهاد میشود که سیستم را مجدد راهاندازی کنید یا کارت شبکه را قطع و مجدد وصل کنید.
2. بررسی ارتباط فیزیکی
زمانی که با راهاندازی دوباره، مشکل کماکان برقرار باشد، لازم است پیش از آن که تنظیمات را تغییر دهید، به سراغ کابلها بروید و از اتصال درست کابلهای اترنت به روتر یا سوئیچ اطمینان حاصل نمایید، سوکتها و کیستونها را چک کنید. چراغهای روتر یا سوئیچ میبایست روشن و سبز و ثابت باشند. اگر با چراغ خاموش روتر یا سوئیچ مواجه شدهاید باید بدانید که این تجهیزات به لحاظ سختافزاری دچار مشکل شدهاند که نیاز به تعمیر یا تعویض دارند. اگر چراغ روتر قرمز باشد یا فقط چراغ مربوط به پاور قابل مشاهده باشد، احتمال وجود مشکل از سمت شرکت ارائهدهنده خدمات اینترنتی (ISP) وجود دارد.
3. استفاده از نرمافزار عیبیابی شبکه LAN
زمانی که از سیستم ویندوزی استفاده میکنید باید بدانید که ویندوز بهمنظور عیبیابی شبکه، ابزارهایی را معرفی کرده است که قادر به شناسایی و رفع مشکلات به صورت خودکار هستند. و سرپرست شبکه تنها کافی است که روی Taskbar کلیک راست کند و با انتخاب گزینه Troubleshoot Problems ، ابزار عیبیابی را اجرا کند تا مشکلات شناسایی شود و راهحلی ارائه دهد.
4. بررسی اعتبار آدرس IP
بعد از انجام مراحل قبلی ، اگر همچنان مشکل برقرار باشد احتمال اینکه مشکل، نرمافزاری باشد، وجود دارد. پیشنهاد میشود در این مرحله از درستی آدرس IP دستگاهها، اطمینان حاصل کنید. این بررسی درستی IP Address به خصوص در زمانی که مسیریابی اتوماتیک (DHCP) غیرفعال باشد و مسیریابی به شکل ایستا صورت میگیرد، ضرورت پیدا میکند. در ویندوز 10، گام به گام مراحل زیر را طی کنید :
روی آیکون شبکه کلیک کنید و گزینه Network and Internet Settings را کلیک کنید. بعد از آن روی Network and Sharing Center کلیک کنید. در قسمت Network در پنجره ای که باز میشود، روی Connections: Ethernet کلیک کنید. با کلیک روی Properties و انتخاب گزینه internet Protocol Version 4 ، با فشردن Properties وارد مرحله بعد شوید. در پنجرهای که باز شده است اگر آدرس IP شما به صورت ایستا نیست، مطمئن شوید که گزینه Obtain an IP address automatically انتخاب شده است. در این مرحله یک آدرس IP معتبر برای روتر خود مشخص کنید و وارد command prompt شوید و دستور cmd را وارد کنید و با فشردن enter ، در پنجره باز شده، دستور ipconfig را تایپ کنید و به پاسخی که در مقابل اجرای این دستور در قسمت Ethernet adapter در ارتباط سیمی و در قسمت Wireless LAN Adapter در ارتباط وای فای ، توجه کنید.
شروع شدن آدرس IPv4 با عبارت x.x.x.169 به این معناست که آدرس IP دریافتی از روتر توسط کامپیوتر شما، نامعتبر است. برای رفع این مشکل از دو فرمان زیر استفاده کنید .
ipconfig/release
ipconfig/renew
در صورتی که با اجرای فرامین بالا، هنوز همان آدرس IP را مشاهده کنید، لازم است که اتصال مستقیم بین کامپیوتر و روتر از طریق یک کابل اترنت برقرار کنید، در صورت برقراری اتصال به اینترنت، یعنی روتر مشکل دارد.
برای شناسایی مشکل از فرامین ping و trace استفاده کنید: در صورت شروع شدن آدرس IP با عددی غیر از ۱۶۹ ، یعنی IP دریافتی از روتر معتبر است و مشکلی که وجود دارد به ارتباط با روتر و اینترنت مربوط میشود. با اجرای فرمان ping 8.8.8.8 ، چهار بسته برای DNS گوگل ارسال خواهد شد. در صورت بروز خطا در ارسال بستهها ، دلیل مشکل را اعلام میکند. اگر نیاز به اطلاعات کاملتری دارید میتوانید از فرمان tracert 8.8.8.8 استفاده کنید که امکان ردیابی روتر، کامپیوتر و نیز مسیر اینترنتی برای شما فراهم شود. به کمک این دستور مسیر طی شده توسط اطلاعات تا مقصد به صورت گام به گام به شما نمایش داده میشود، بنابراین اگر مشکلی باشد میتوانید مشاهده کنید.
5. Uninstall کردن درایور کارت شبکه
گام بعدی برای حل مشکل این است که درایور کارت شبکه را حذف کنید و مجدد نصب نمایید. تهیه نسخه پشتیبان را پیش از انجام این کار، فراموش نکنید.
با تایپ Device Manager در قسمت جستوجوی ویندوز، آن را انتخاب نمایید. در پنجره باز شده، میتوانید نام آداپتور شبکه را مشاهده کنید. روی آداپتور شبکه کلیک راست کنید و Uninstall و سپس Delete the driver software for this device را انتخاب کنید. با فشردن دکمه OK در ادامه، فرایند را تأیید کنید. کامپیوتر را ریستارت کنید، سپس ویندوز به صورت اتوماتیک وارد فرایند نصب درایور میشود.
6. غیرفعالکردن فایروال
گاهی فعال بودن فایروال میتواند جلوی برقراری اتصال را بگیرد. در این حالت با غیرفعال کردن فایروال بررسی کنید که مشکل رفع شده است یا خیر؟ برای این کار در cmd از دستور advfirewall set allprofiles state off استفاده کنید. با باز کردن web browser ، اتصال یا عدم اتصال کامپیوترتان به اینترنت را بررسی کنید. با تایپ عبارت netsh advfirewall set allprofiles state on و فشردن enter در خط فرمان، فایروال مجدد فعال میشود.
بیشتر بدانید: خاموش کردن فایروال
7. غیرفعالسازی آنتیویروس
روشن بودن آنتیویروس ممکن است مانع از برقراری اتصال به اینترنت شود. میتوانید در کادر جستوجوی ویندوز با تایپ عبارت System and Security و انتخاب Review you computer’s status and resolve issues و انتخاب فلش کنار Security وارد مراحل خاموش کردن آنتی ویروس طبق راهنما شوید. مجدد با باز کردن مرورگر وب اتصال خود به اینترنت را چک کنید، در صورت رفع مشکل احتمالاً لازم است تنظیمات پیکربندی آنتیویروس را مورد بازنگری قرار دهید.
8. استفاده از network reset
استفاده از network reset به عنوان آخرین مرحله برای رفع مشکل اتصال به شبکه است که طی آن نصب دستگاههای شبکه از نو انجام میشود. از مسیر Start> Settings> Network & Internet> Status> Network reset بروید و بعد از انتخاب reset now با فشردن Yes فرایند را تأیید کنید. بعد از آن کامپیوتر مجدد راهاندازی میشود.
9. بهروزرسانی کارت شبکه
زمانی که درایور کارت شبکه ناسازگار باشد، کامپیوتر در اتصال به اینترنت با مشکل مواجه میشود. در این حالت لازم است که درایور کارت شبکه را بهروزرسانی کنید. گام به گام به صورت زیر پیش بروید:
با تایپ عبارت Device Manager و انتخاب network adapters در پنجره جدید روی آداپتور شبکه کلیک راست کنید و در منوی ظاهر شده مسیر Update Driver Software > Search automatically for updated driver software را انتخاب کنید. بعد از پایان به روزرسانی درایور کارت شبکه، کامپیوتر را ریستارت کنید.
چگونه مشکل اتصال به شبکه در ویندوز ۱۰ را حل کنیم؟
شناسایی مشکل و رفع آن در ویندوز ۱۰ معمولاً یه شکل خودکار انجام میشود، اما با این وجود در مواقعی که ویندوز نمیتواند دلیل ایجاد مشکل را درک کند، لازم است خود دست به کار شوید و به عنوان اولین گام، گزارشی در ارتباط با وضعیت شبکه تهیه کنید. در پنجره خط فرمان، با تایپ فرمان netswlan show wlanreport ، یک فایل html ایجاد میشود که اگر این فایل را در مرورگر باز کنید، میتوانید گزارشی از وضعیت شبکه را مشاهده کنید. در صورتی که اطمینان پیدا کردید مشکل به وجود آمده به اتصال مودم یا ISP مربوط نمیشود، طبق مراحل زیر عمل کنید:
با اجرای دستور ipconfig ، یک آدرس IP مقابل عبارت default gateway نمایش داده میشود که میبایست آن را یادداشت کنید و سپس فرمان ping را اجرا کنید. خروجی می بایست به صورت زیر باشد:
Reply from 192.168.1.1: bytes=32 time=5ms TTL=64
Reply from 192.168.1.1: bytes=32 time=5ms TTL=64
Reply from 192.168.1.1: bytes=32 time=5ms TTL=64
Reply from 192.168.1.1: bytes=32 time=5ms TTL=64
این خروجی نشان دهنده این است که می بایست اتصال بین کامپیوتر شما به اینترنت بدون مشکل برقرار باشد اما اگر این طور نیست ، پس اطمینان داشته باشید که مشکل از اتصال مودم است و یا به شرکت ارائهدهنده خدمات اینترنتی (ISP) مربوط میشود.
جمعبندی
در سازمانها از شبکه برای سادهسازی مسیرهای ارتباطی بین بخشهای مختلف آن و نیز مشتریان استفاده میشود، بنابراین چنانچه شبکه با اختلال مواجه شود، علاوه بر از بین رفتن این راه ارتباطی، احتمال باز شدن مسیر برای ورود هکرها با از بین رفتن موانع امنیتی وجود دارد. بنابراین همواره توجه داشته باشید که عیبیابی شبکه و رفع مشکلات شبکه با بروز کوچکترین اختلال، بسیار حائز اهمیت است.
برای دریافت مشاوره رایگان و تخصصی خرید سرور HP و سایر تجهیزات شبکه میتوانید با کارشناسان ساپراصنعت در تماس باشید.