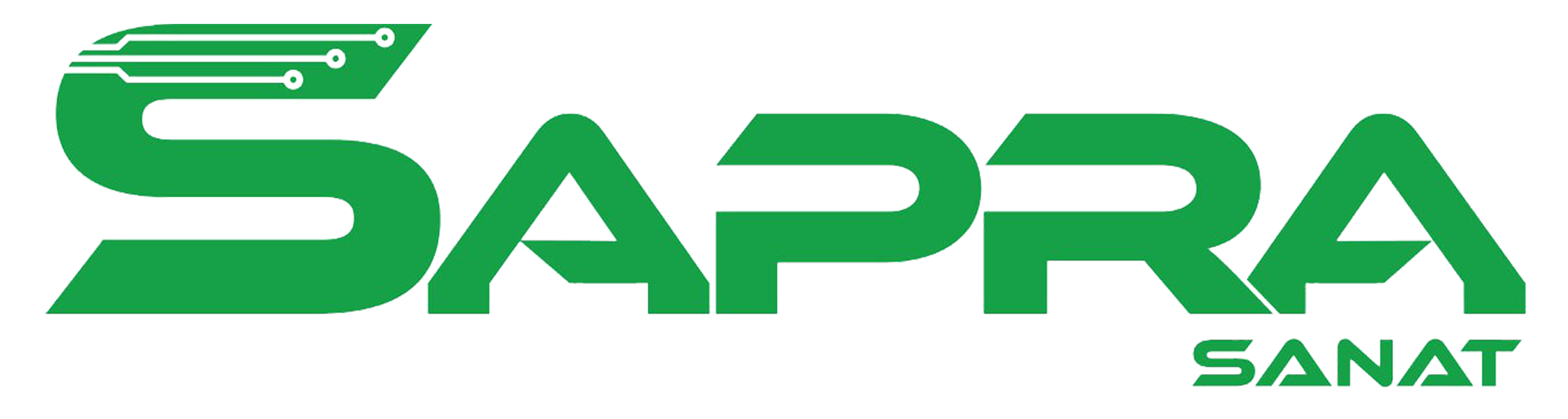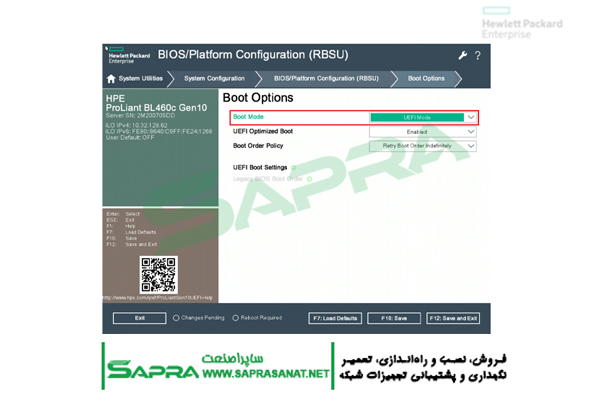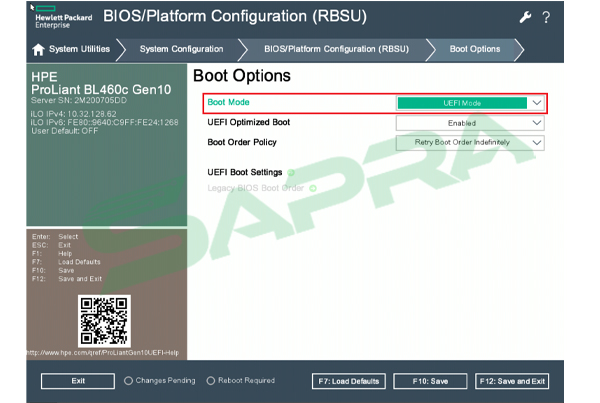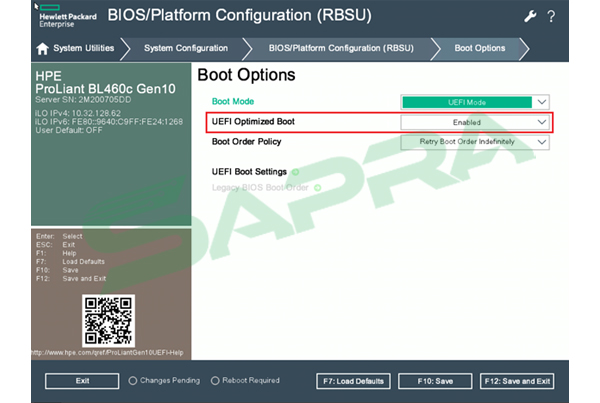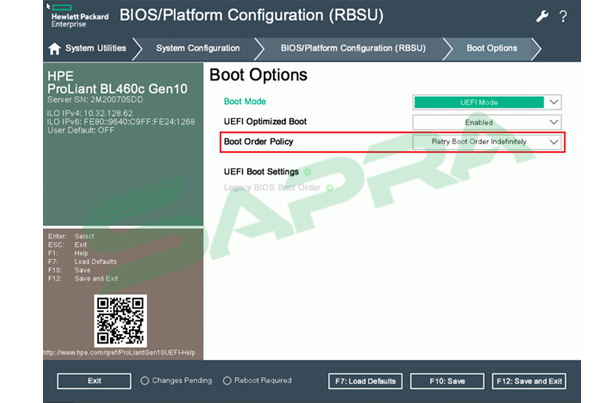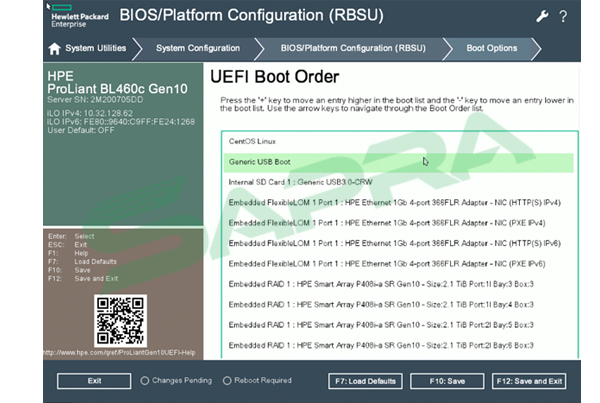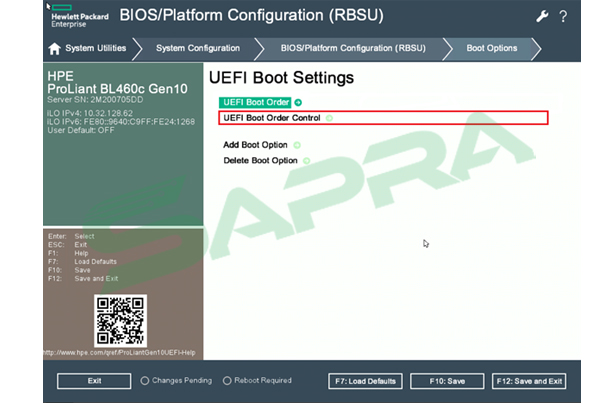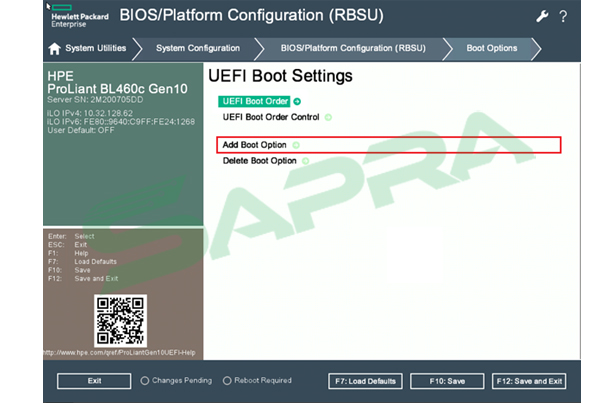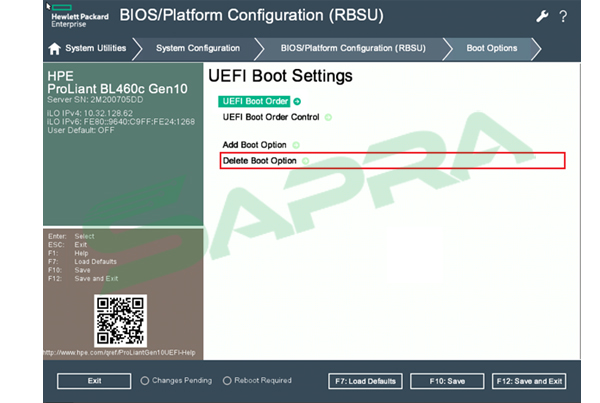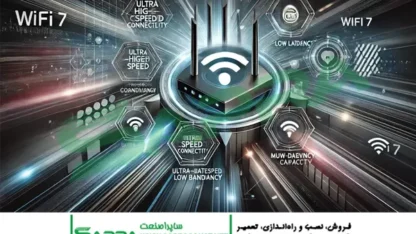بوت شدن صحیح سرور از اهمیت بسیار بالایی برخوردار است، زیرا که بوت نشدن سرور hp به شکل درست و به موقع میتواند دسترسی به سرویسهای داخل سازمان و حتی سرویسهای در دسترس عموم را با مشکل مواجه کند. بوت نشدن سرور میتواند دلایل مختلفی داشته باشد اما در ابتدا بهتر است تا با گزینه های بوت در سرورهای G10 اچ پی بیشتر آشنا شویم.
تنظیمات Boot Mode
سرورهای G10 اچ پی از دو حالت بوت پشتیبانی میکنند، UEFI و Legacy BIOS . برای اطمینان از صحت بوت باید از انتخاب گزینه صحیح مطمئن شوید. به طور پیش فرض این گزینه توسط سازنده در حالت UEFI قرار دارد. اگر نیاز به بوت از گزینههای خاصی مانند Secure Boot، Generic USB Boot، iSCSI Boot و … دارید حتما میبایست UEFI را انتخاب کنید.
در مسیر زیر:
System Configuration> BIOS/Platform Configuration (RBSU) > Boot Options > Boot Mode
میتوانید گزینه بوت مورد نظر انتخاب کنید.
-
UEFI Mood (حالت پیش فرض):
سیستم را برای بوت شدن در سیستم عامل سازگار با UEFI پیکربندی میکند.
-
Legacy BIOS Mode:
سیستم را برای بوت شدن در سیستم عاملهای سنتی سازگار با Legacy BIOS پیکربندی میکند.
توجه: اگر از حالت UEFI Boot استفاده میکنید حتماً گزینه UEFI Optimized Boot را فعال نگه دارید.
فعال یا غیر فعال نگه داشتن UEFI Optimized Boot
از UEFI Optimized Boot برای کنترل اینکه آیا بایوس سیستم با استفاده از درایورهای گرافیکی UEFI بوت میشود یا نه استفاده کنید. این گزینه به صورت پیشفرض فعال است و تنها در صورتیکه از Windows Server 2008 ، Windows Server 2008 R2 و یا Windows 7 استفاده میکنید، این گزینه را غیر فعال نمایید.
هنگامی که UEFI Optimized Boot فعال است، حتماً میبایست حالت بوت بر روی UEFI Boot قرار گیرد. همچنین این گزینه برای راه اندازی VMware ESXi و فعال کردن و استفاده از Secure Boot باید فعال باشد. شما میتوانید از طریق مسیر زیر به این تنظیمات دسترسی داشته باشید:
System Configuration > BIOS/Platform Configuration (RBSU) > Boot Options > UEFI Optimized Boot
تنظیمات Boot Order Policy
در ابتدا باید مطمئن شوید که سرور تمام دیوایسهای Bootable را شناسایی میکند. برای این منظور در صفحه System Utilities از طریق مسیر زیر پیش بروید :
System Configuration > BIOS/Platform Configuration (RBSU) > Boot Options > Boot Order Policy
بر اساس سه گزینه زیر و نیاز خود، نوع بوت شدن دستگاه را انتخاب کنید:
- Retry Boot Order Indefinitely: به طور پیوسته تلاش میکند تا از طریق بوت انتخابی شما دستگاه را بوت کند.
- Attempt Boot Order Once : فقط برای یکبار، تمام گزینههای موجود در منوی بوت را امتحان میکند و در صورت ناموفق بودن، سیستم را متوقف میکند.
- Reset After Failed Boot Attempt: یکبار بر روی تمام گزینههای بوت تلاش میکند و در صورت ناموفق بودن سرور را ریست میکند.
تغییر ترتیب لیست در UEFI Boot Order
شما میتوانید در UEFI Boot Order انتخاب کنید که کدام گزینه بوت در لیست بالاتر قرار بگیرد. دسترسی به این گزینه از مسیر زیر امکان پذیر است:
System Configuration > BIOS/Platform Configuration (RBSU) > Boot Options > UEFI Boot Setting > UEFI Boot Order
برای بالا بردن یک گزینه از کلید + صفحه کلید و برای پایین بردن از کلید – صفحه کلید استفاده کنید.
کنترل کردن UEFI Boot Order
شما میتوانید تک تک گزینههای بوت را برای فعال یا غیر فعال بودن کنترل کنید. گزینههای انتخاب شده در چک باکس مشخص میشوند. گزینههای غیر فعال داخل لیست باقی میمانند اما در فرآیند بوت در نظر گرفته نمیشوند.
System Configuration > BIOS/Platform Configuration (RBSU) > Boot Options > UEFI Boot Setting > UEFI Boot Order Control
اضافه کردن یک گزینه بوت به UEFI Boot Order
از Add Boot Option برای انتخاب یک اپلیکیشن x64 UEFI با پسوند .EFI یا بوت لودرهای دیگر UEFI برای اضافه کردن گزینههای بوت جدید به فهرست استفاده کنید. هنگامی که گزینه جدیدی اضافه میشود در زمان انتخاب فایل از شما میخواهد که اطلاعات یا هر داده مورد نیازی را به عنوان توضیح وارد کنید. برای این منظور رسانه مورد نظر میبایست با فرمت FAT16 یا FAT32 پیکربندی شده و به سرور متصل شده باشد. سپس به مسیر زیر بروید:
System Configuration > BIOS/Platform Configuration (RBSU) > Boot Options > UEFI Boot Setting > Add Boot Option
برنامهای با پسوند .EFI را انتخاب کنید و کلید اینتر را بفشارید. توضیحاتی را در مورد گزینه اضافه شده وارد کنید و کلید اینتر را بفشارید . اکنون گزینه جدید به UEFI Boot Order اضافه شده است. گزینه Commit Changes and Exit را انتخاب کنید. همچنین شما میتوانید از طریق مسیر زیر نسبت به حذف گزینههای مورد نظر از لیست بوت اقدام نمایید.
System Configuration > BIOS/Platform Configuration (RBSU) > Boot Options > UEFI Boot Setting > Delete Boot Option
بعد از آشنایی با گزینهها و تنظیمات بوت، حالا به سراغ علل بوت نشدن سرور میرویم.
اگر سیستم عامل خود را قبلاً بر روی هاردهای Local، Flash و یا هارد دیسک اکسترنال نصب کردهاید، مطمئن شوید که درایو شما کاملاً سالم است، به درستی کار میکند و توسط سرور شناسایی شده است. صحت عملکرد این تجهیزات را میتوانید در بایوس سرور بررسی کنید. اگر از تجهیزات جانبی استفاده میکنید مطمئن شوید که از قبل Bootable شده باشند. میتوانید بر روی یک PC از بوت صحیح آنها اطمینان حاصل کنید.
اگر تصمیم دارید تا سرور از طریق یک تجهیز جانبی و یا هاردهای لوکال بوت شود، و یا اینکه برای اولین بار میخواهید دستگاه را بوت کنید، نیاز است تا ترتیب بوت مناسب را انتخاب کنید. مطمئن شوید که تجهیز اتصالی شما درUEFI Boot Order وجود دارد و در گزینههای غیر فعال نیست. و در صورت عدم وجود در این لیست آن را به Boot Order اضافه کنید.
مطمئن شوید که سیستم عامل نصب شده بر روی سرور (ESXi ، Windows Server و … ) به طور صحیح کار میکند و فایل های سیستمی آن با مشکل مواجه نشده باشد. از صحت Raid اعمال شده بر روی هاردها مطمئن شوید، ممکن است Raid برای هارد سروری که سیستم عامل بر روی آن نصب شده است، با مشکل مواجه شده باشد. همچنین ممکن است که خود هارد معیوب شده باشد.
از صحت عملکرد باتری Raid و پاور سرور مطمئن شوید، ممکن است خطاهای سرور ناشی از مشکلات برق، مانع از بوت شدن سرور شود. اگر برق تجهیزات به درستی تأمین نشود و یا Raid Controller نتواند هاردسرور را شناسایی کند، سرور بوت نخواهد شد. از اتصال صحیح تجهیزات داخلی و خارجی در سرور مطمئن شوید. اطمینان حاصل کنید که فن، رم، هارد، CPU، رایزر، کارتهای شبکه و هر آنچه که به مادربرد متصل است، به طرز صحیح وصل شده باشد.
اگر فن سرور کار نکند دمای CPU سرور و سرور بالا میرود. در صورتی که از یک سوکت CPU استفاده میکنید حداقل باید 3 فن سالم و اگر از دو سوکت استفاده میکنید باید حداقل پنج فن سالم داشته باشید. اگر Raid Controller سرور بر روی رایزر نصب شده از اتصال صحیح بین کنترلر و رایزر و همچنین رایزر با مادربرد و همچنین از اتصال صحیح کابل بین Raid Controller و Bay مطمئن شوید.
در نهایت در هنگام روشن شدن دستگاه با فشردن کلید F9 و از طریق صفحه System Utilities از صحت شناسایی شدن تجهیزات اطمینان حاصل کنید.
امیدوارم که این مطلب برای شما مفید واقع شده باشد.